VMware에서 Linux (CentOS) 설치하기

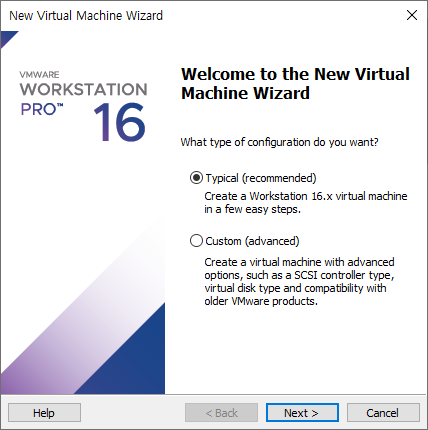
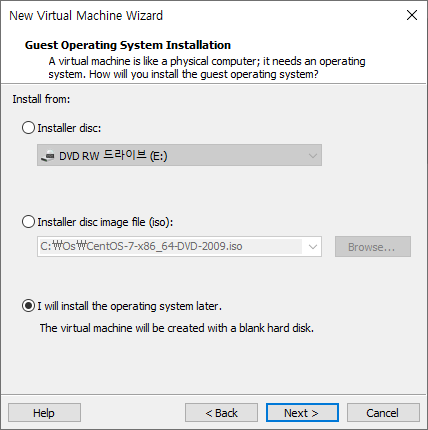
여기까지는 VMware에서 Windows10 설치와 같다.
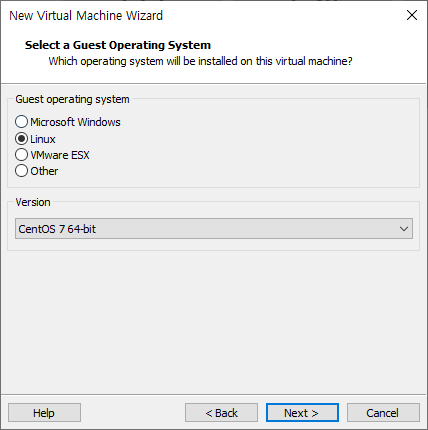

리눅스를 선택해준다.
버전은 CentOS7 64bit를 선택한다.
이름을 설정하고 경로를 지정한다.
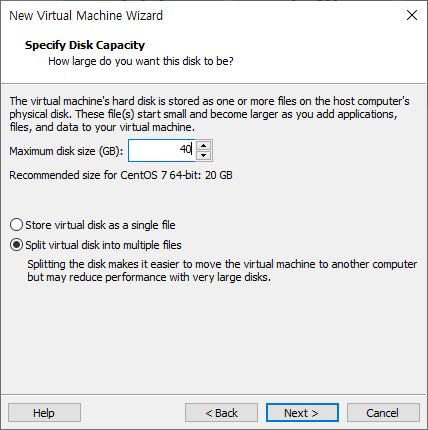
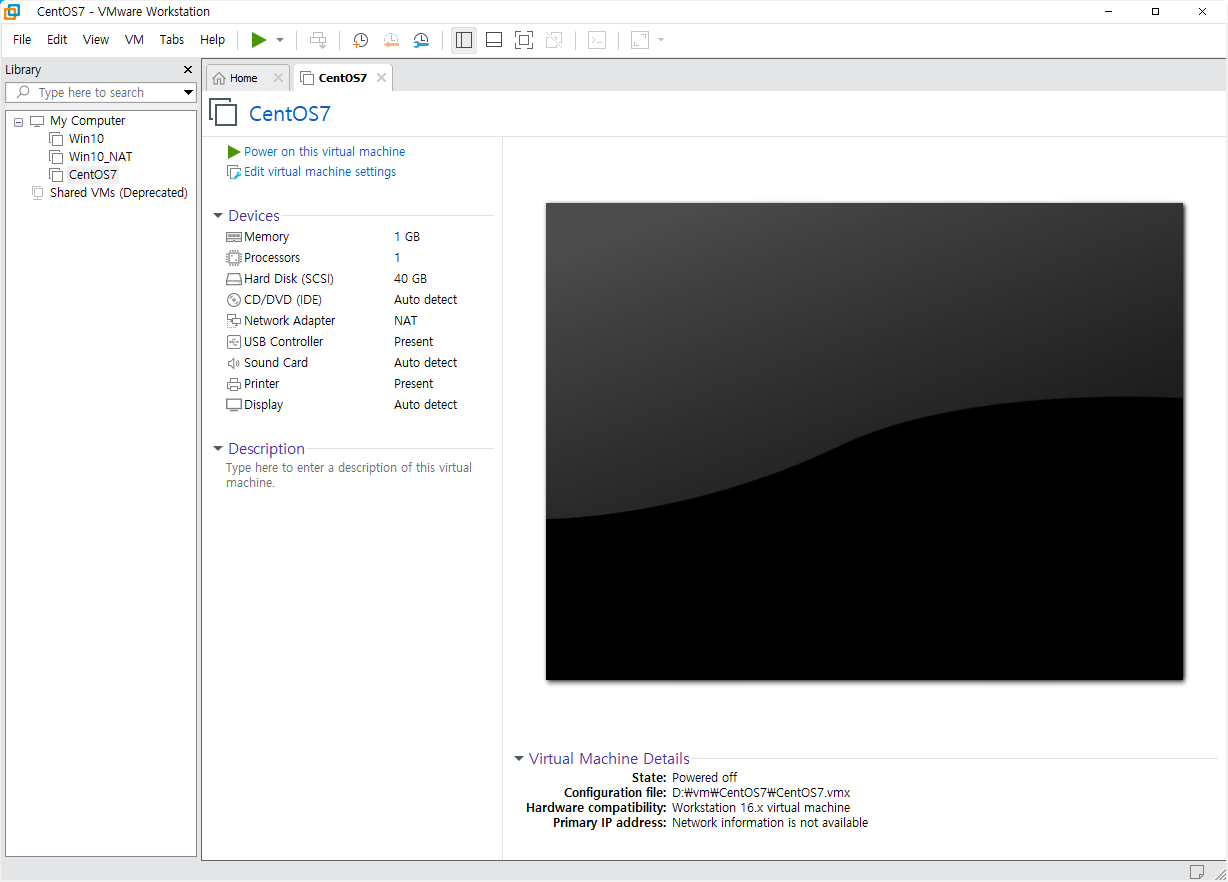
용량은 40기가로 설정한다.
설치가 된 것을 확인하고 Edit으로 들어가 USB, Sound, Printer는 필요 없으므로 제거한다.

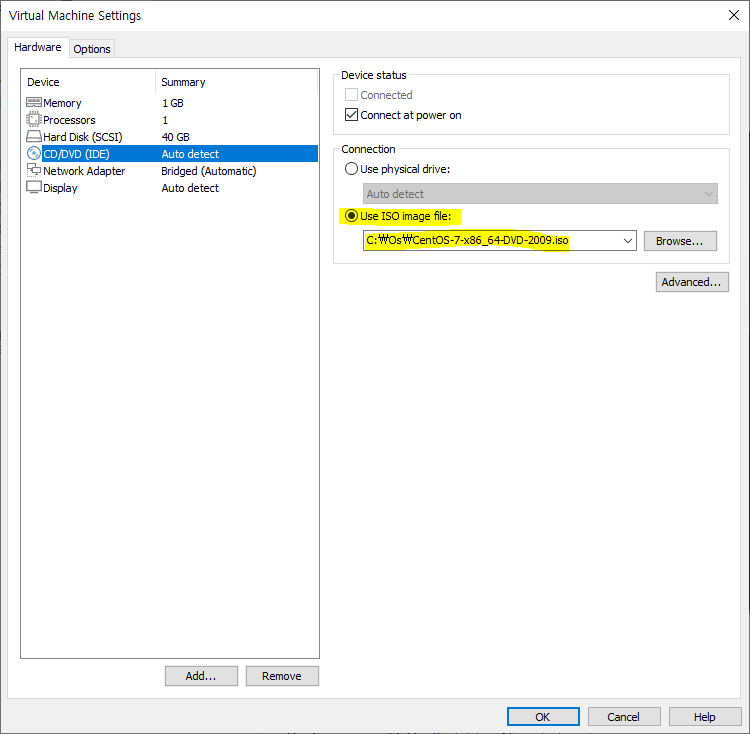
Network는 브리지로 설정해야 다른 컴퓨터의 접속이 가능하다.
CD iso 이미지파일을 CentOS7 파일을 선택한다.
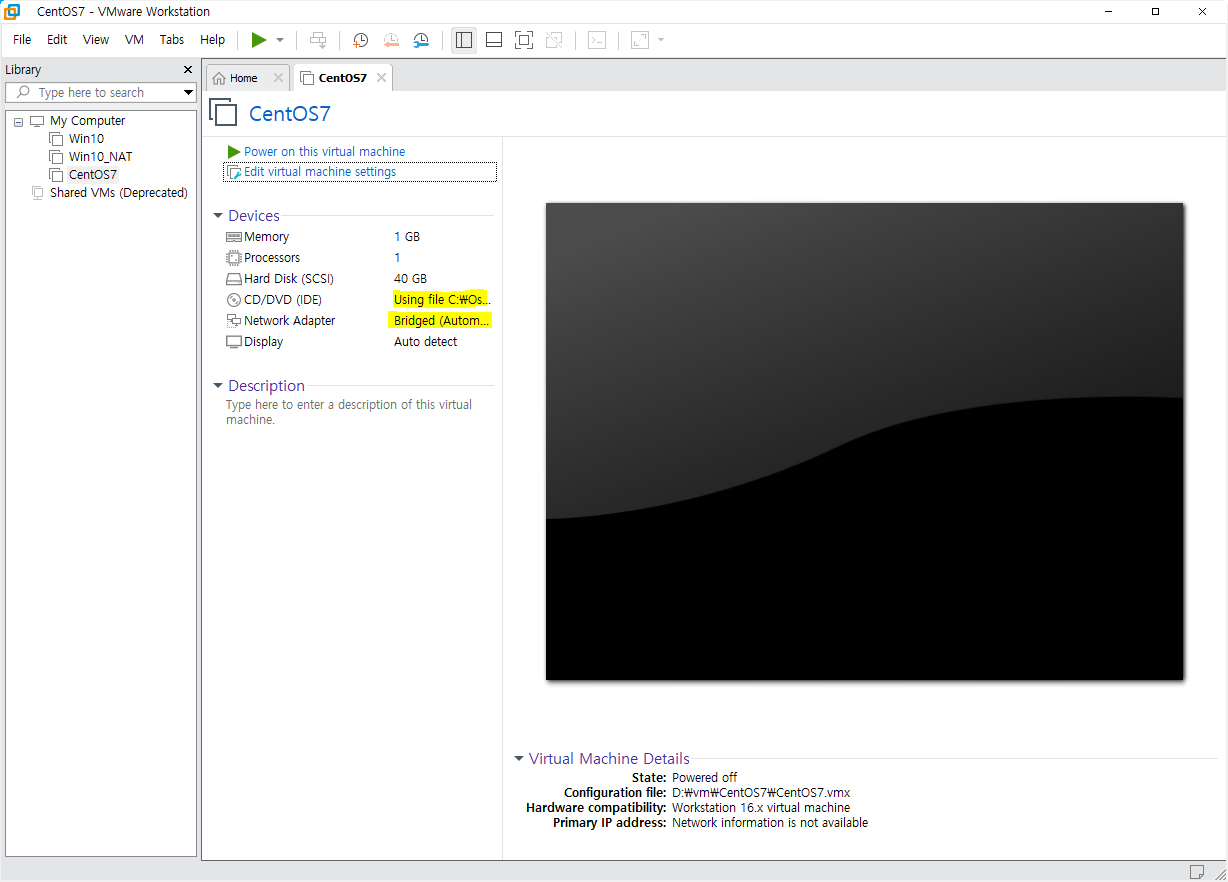
위와 같이 설정된 것을 확인할 수 있다.
Power 버튼을눌러 실행한다.
CentoOS 7 설치하기
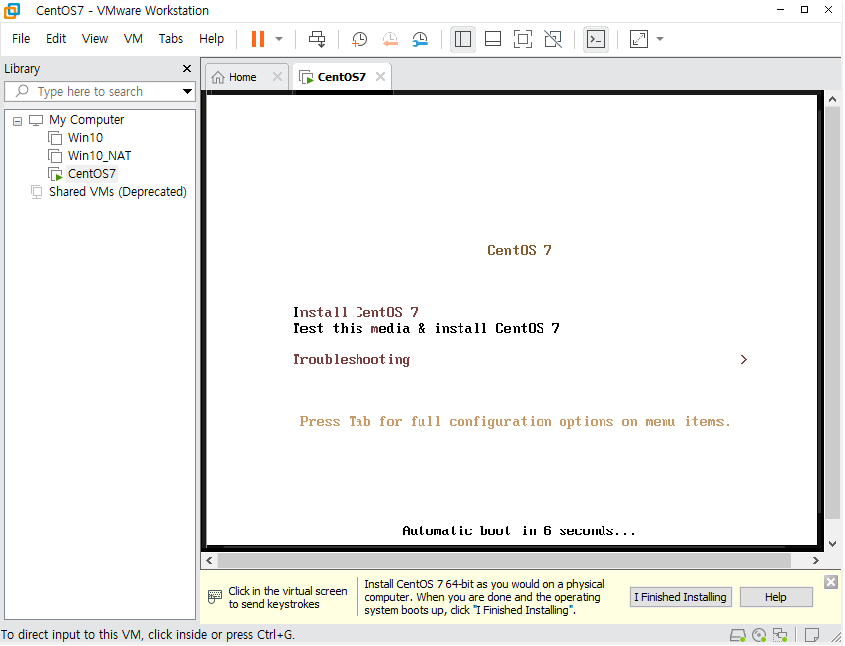
실행하는 모습이 보여진다.

Checking은 넘겨도 되므로 esc를 눌러 넘겨준다.

언어는 한국어를 선택한다.

소프트웨어를 선택한다. (최소 설치는 누르지 말기_ 표시 오류)

최소 설치가 아닌 GNOME 데스크톱을 선택한다.

kdump는 활성화할 필요가 없으므로 들어가 활성화 체크를 해제하고 완료한다.


파티션을 설치하기 위해 시스템 설치대상에 들어간다.

파티션을 설정합니다로 들어가면 파티션 설정하는 화면이 나온다.

표준 파티션으로 지정하고 +버튼을 누르면 파티션을 추가하는 화면이 나온다.
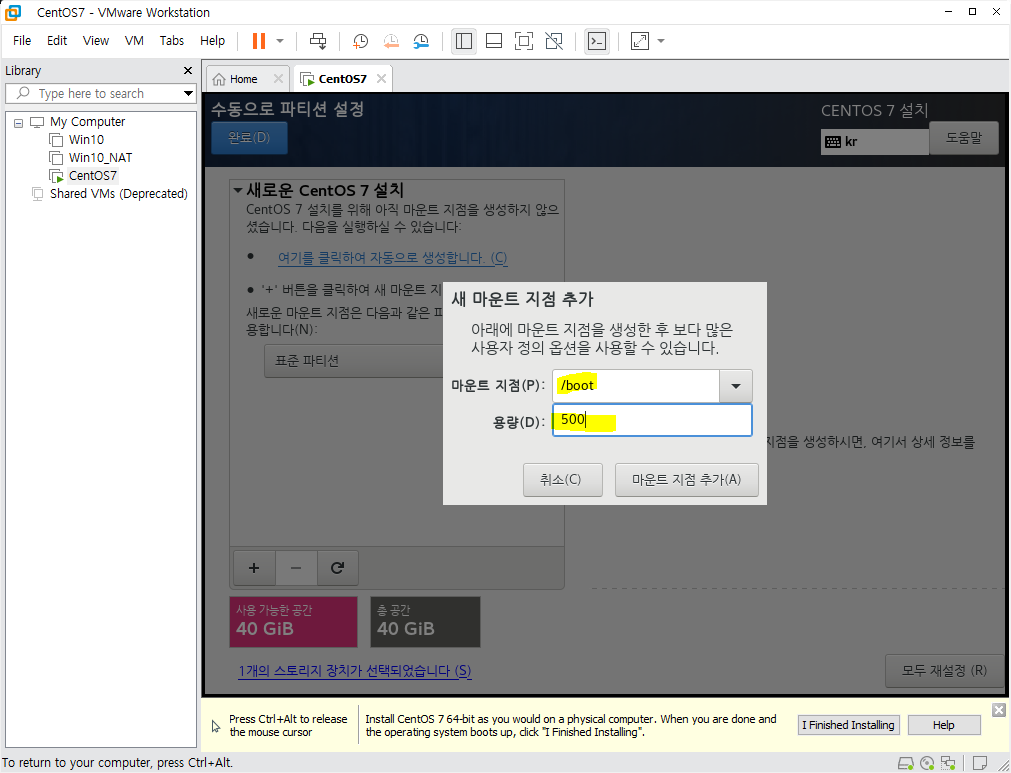
먼저 [ /boot ]를 마운트 지점으로 설정하고 용량은 500MB으로 지정한다.
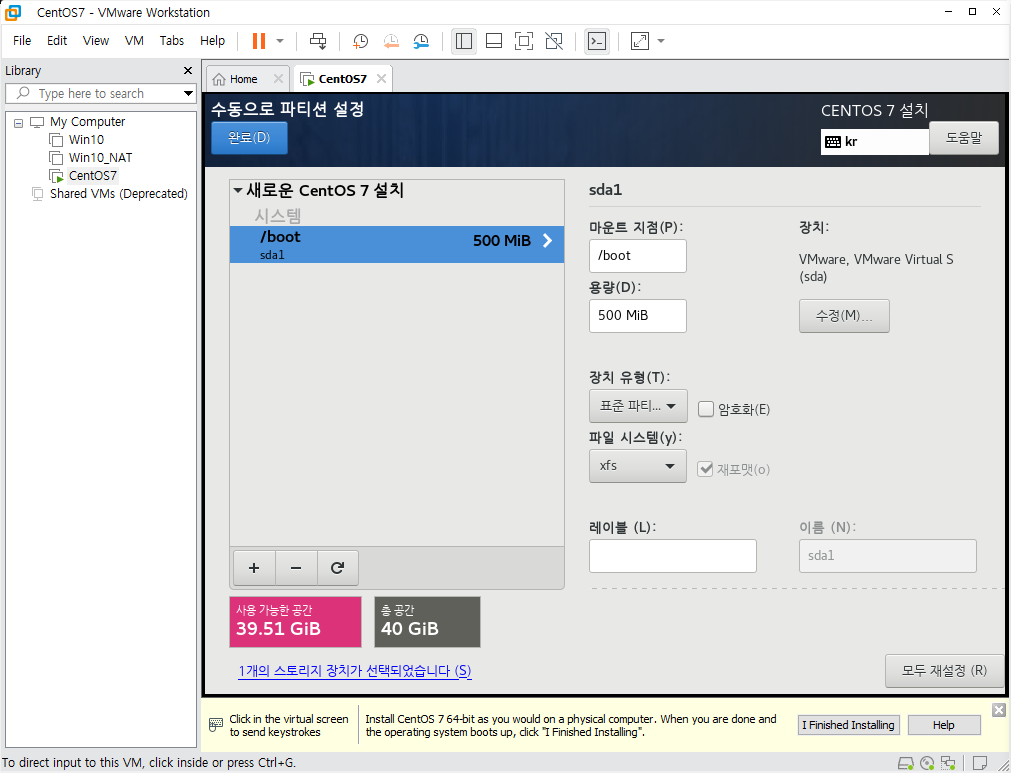
파티션을 루트 밑에 boot라는 곳에 입력한 화면이다.
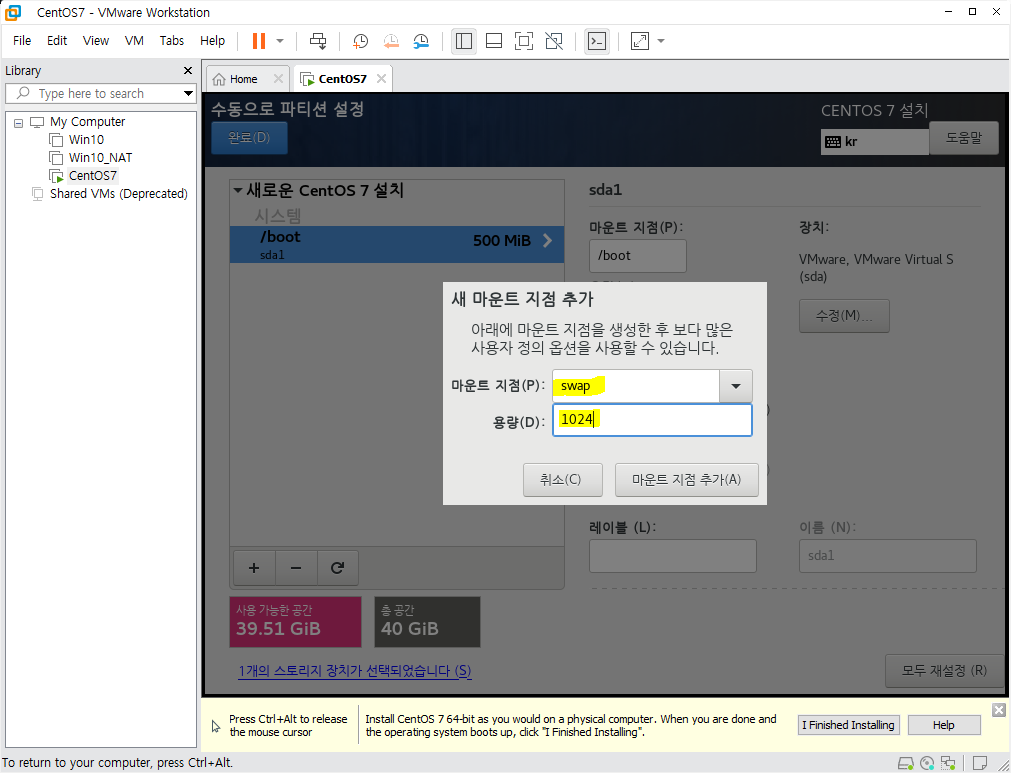
이번에는 마운트 지점을 swap로 설정하고 용량은 1024MB로 설정한다.
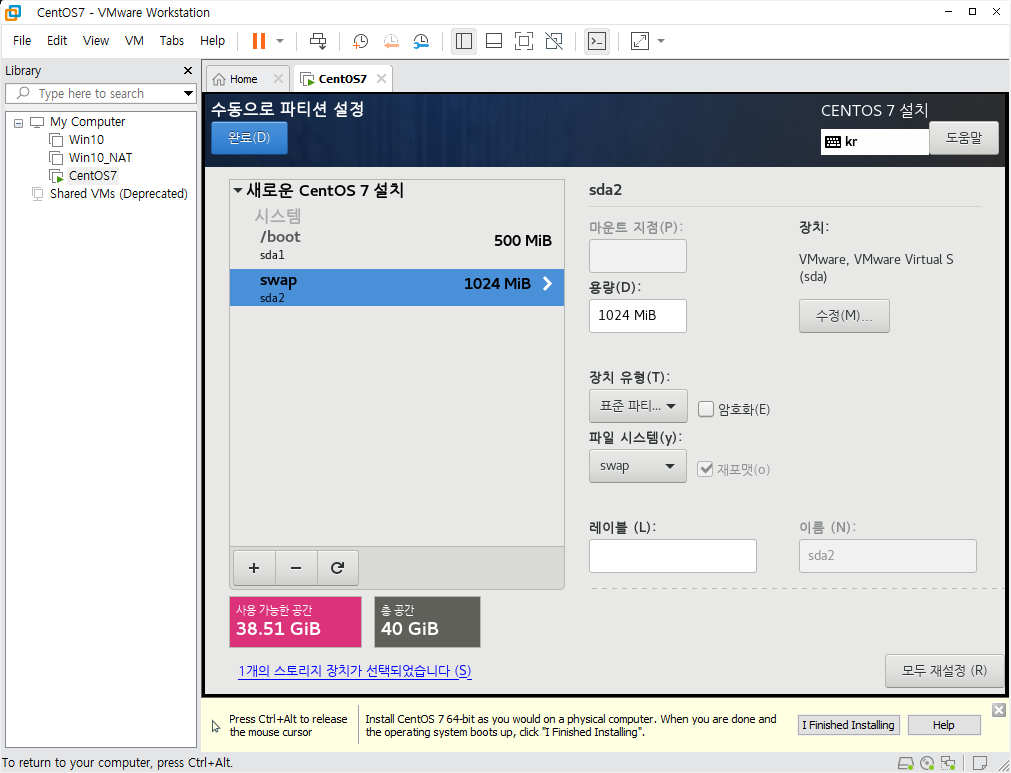
설정된 것을 볼 수 있다.
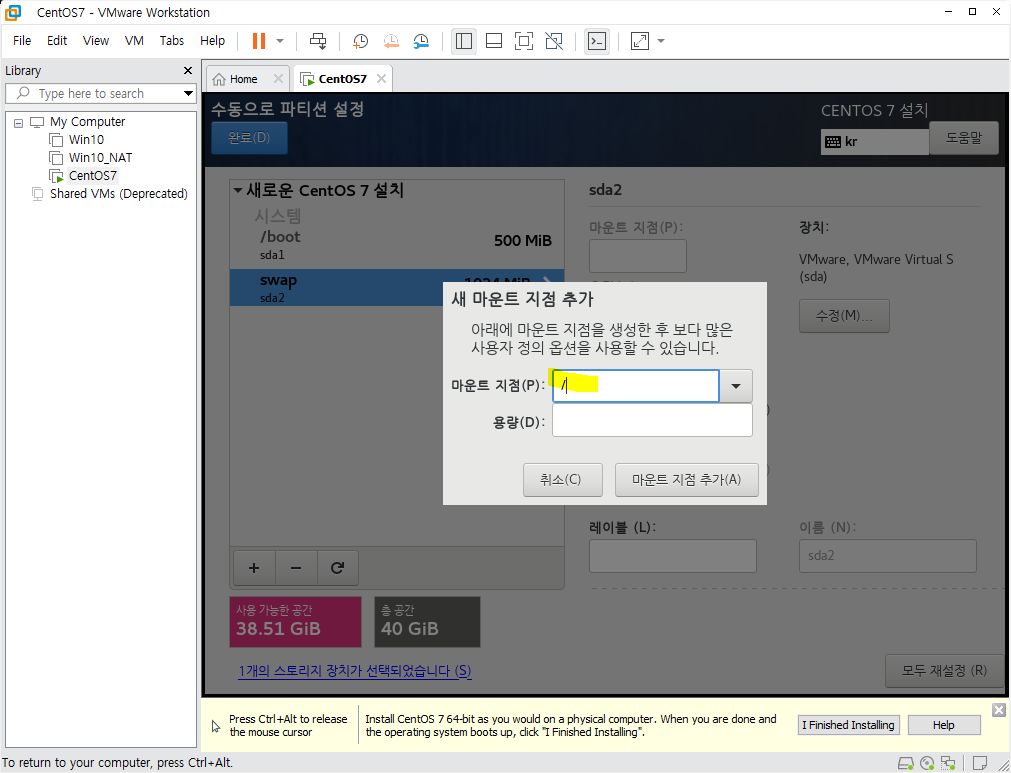
이번에는 루트 파티션을 설정한다.
용량은 설정을 안 해주면 나머지 용량 전체가 설정이 된다.

나머지 용량 전체가 루트에 설정된 것을 확인할 수 있다.
그 후 완료한 후 변경사항 적용한다.

네트워크를 설정하러 네트워크 및 호스트명을 들어간다.
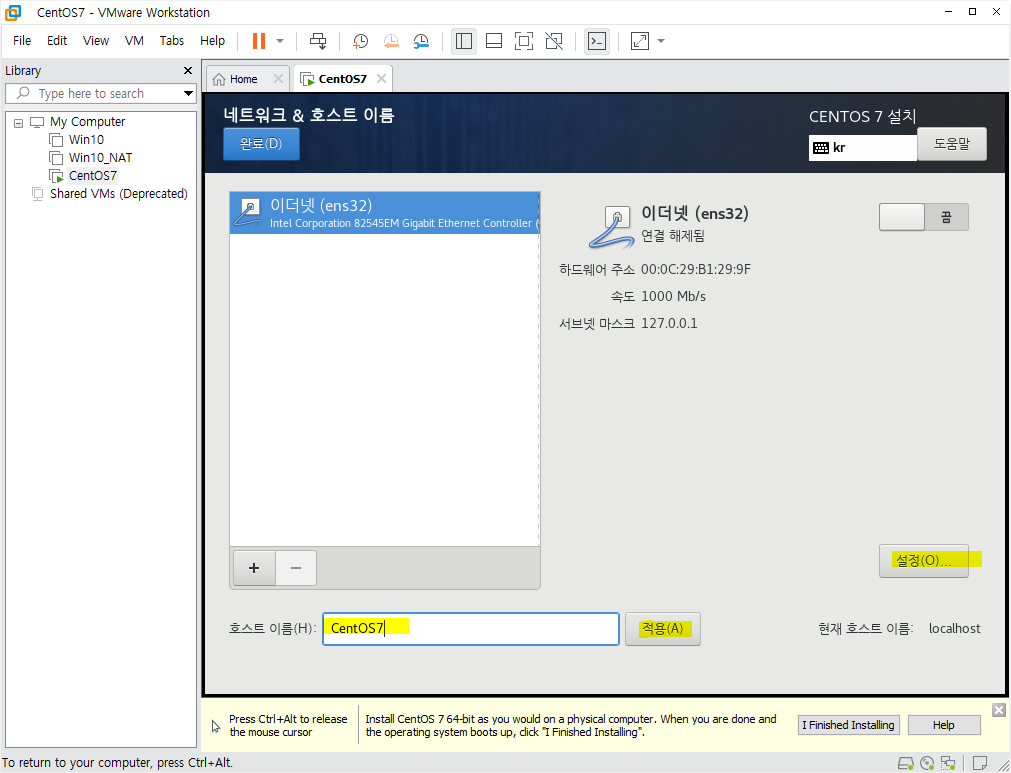
호스트 이름을 지정하고 적용한 후 설정으로 들어간다.
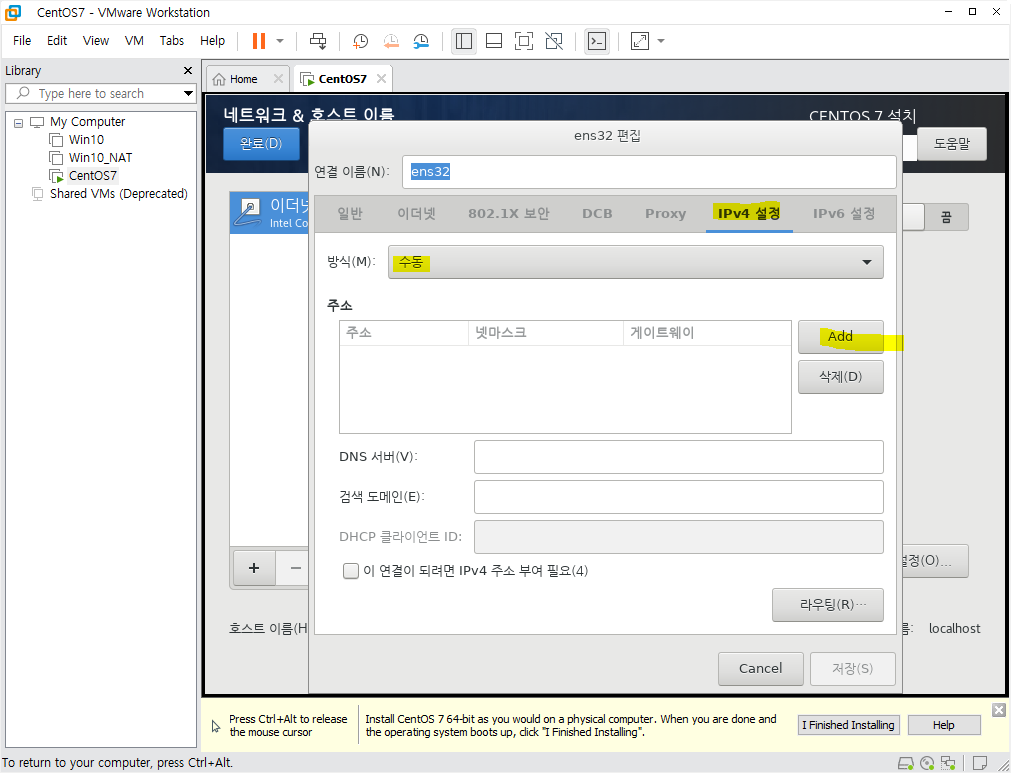
방식을 수동으로 설정하고 Add 클릭해 주소추가 화면을 확인한다.

주소, 넷마스크, 게이트웨이, DNS 서버를 입력한다.
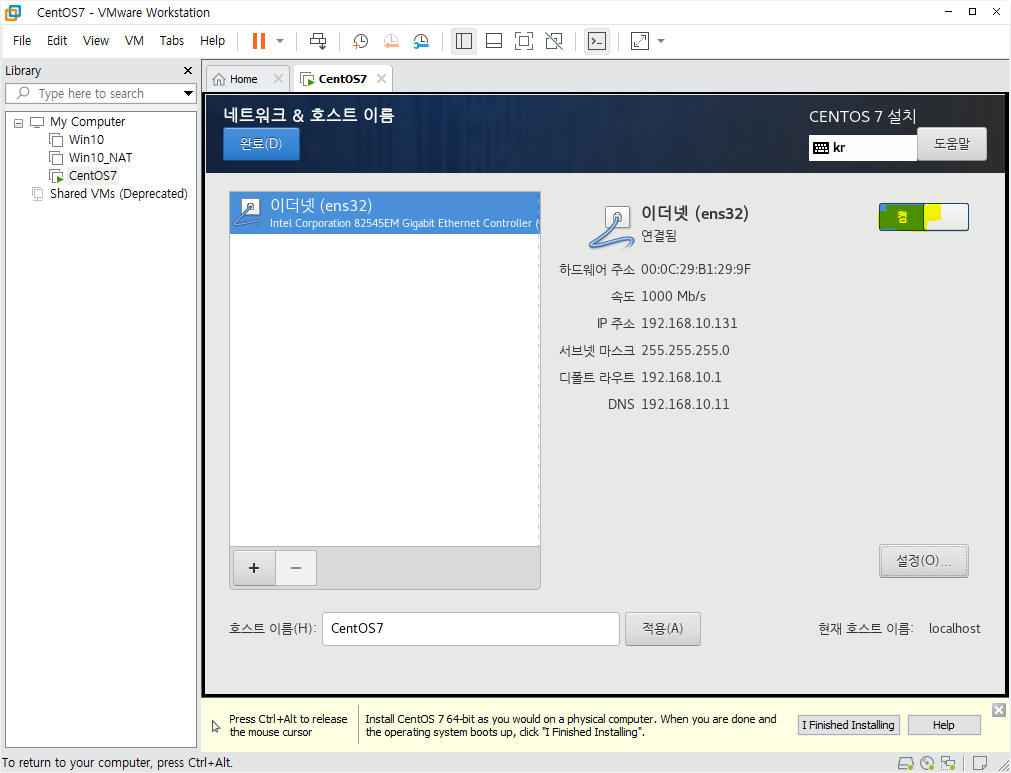
켬을 누르면 잘 설정된 것을 확인할 수 있다.
완료를 누르면 설정 완료가 된다.
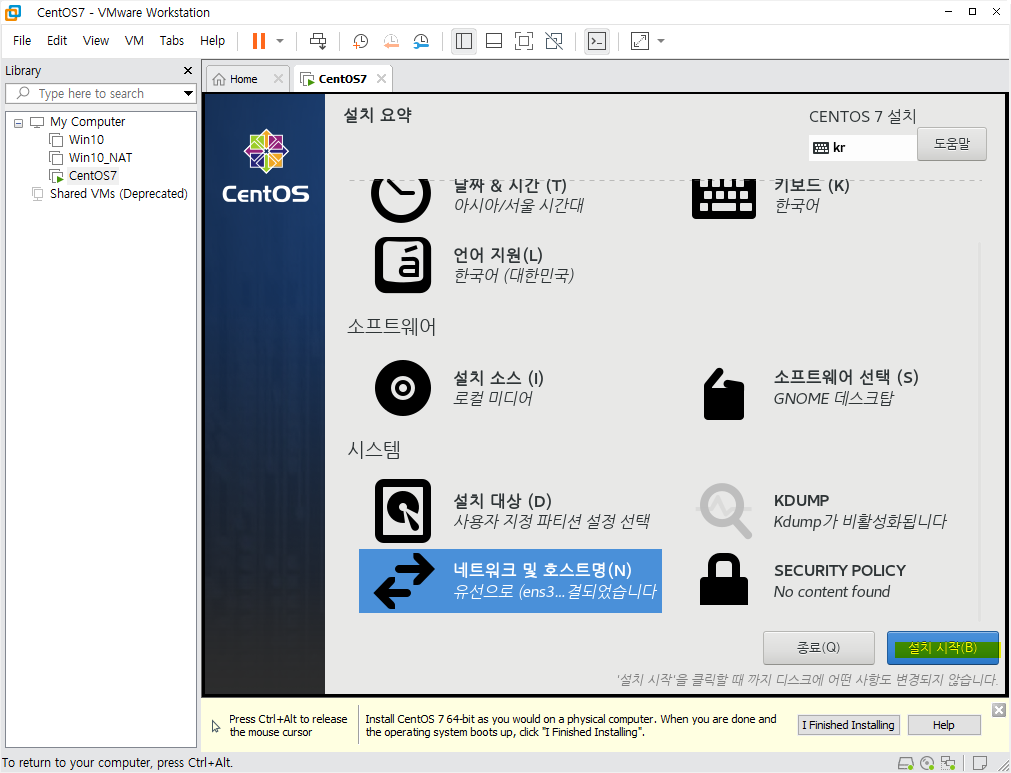
그 후 설치 시작을 누르면 설치가 된다.

설치되기 전에 사용자를 생성하고 ROOT 암호를 입력하면 설치가 완료된다.
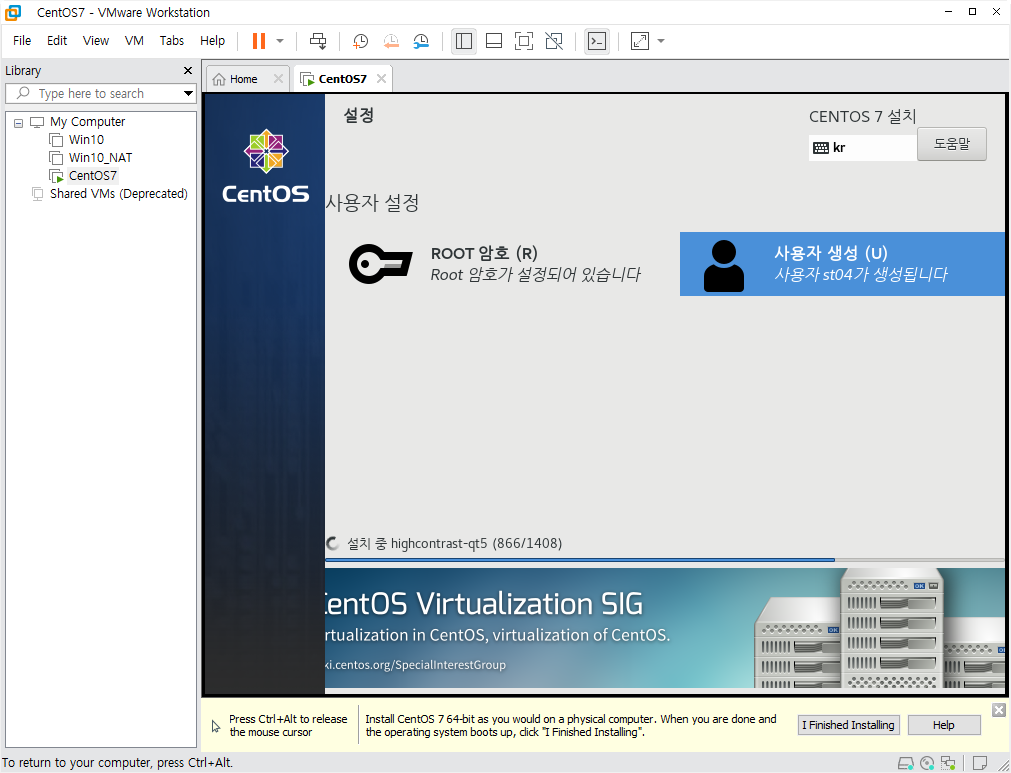
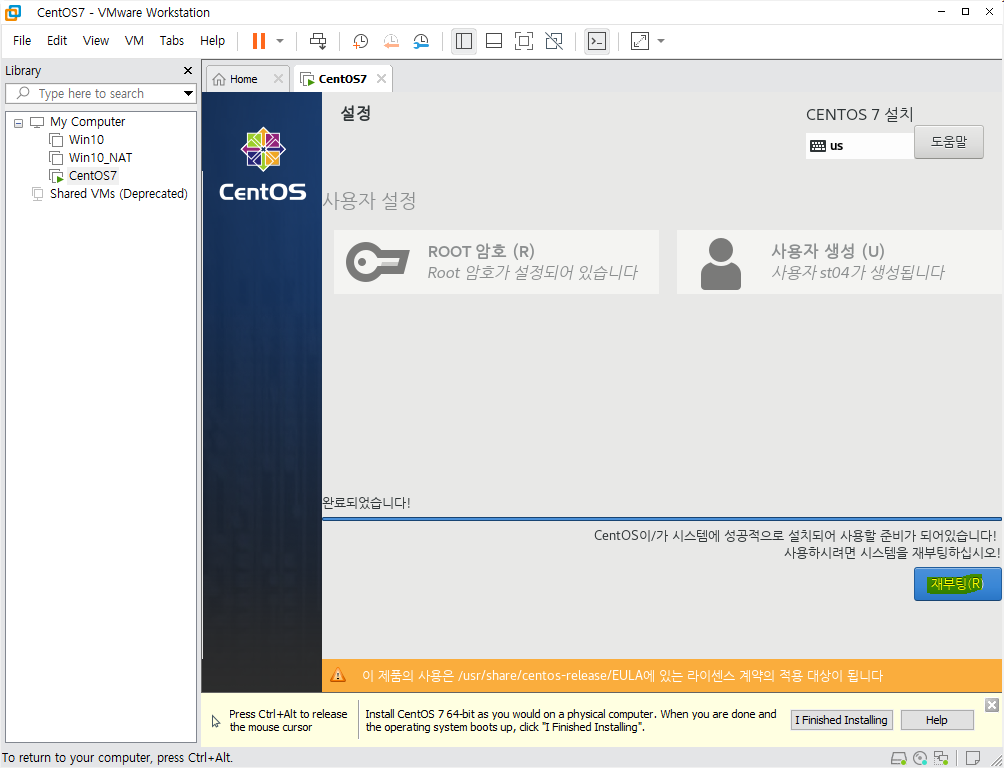
설치 화면을 확인한다.
설치가 된 모습을 확인하고 재부팅한다.
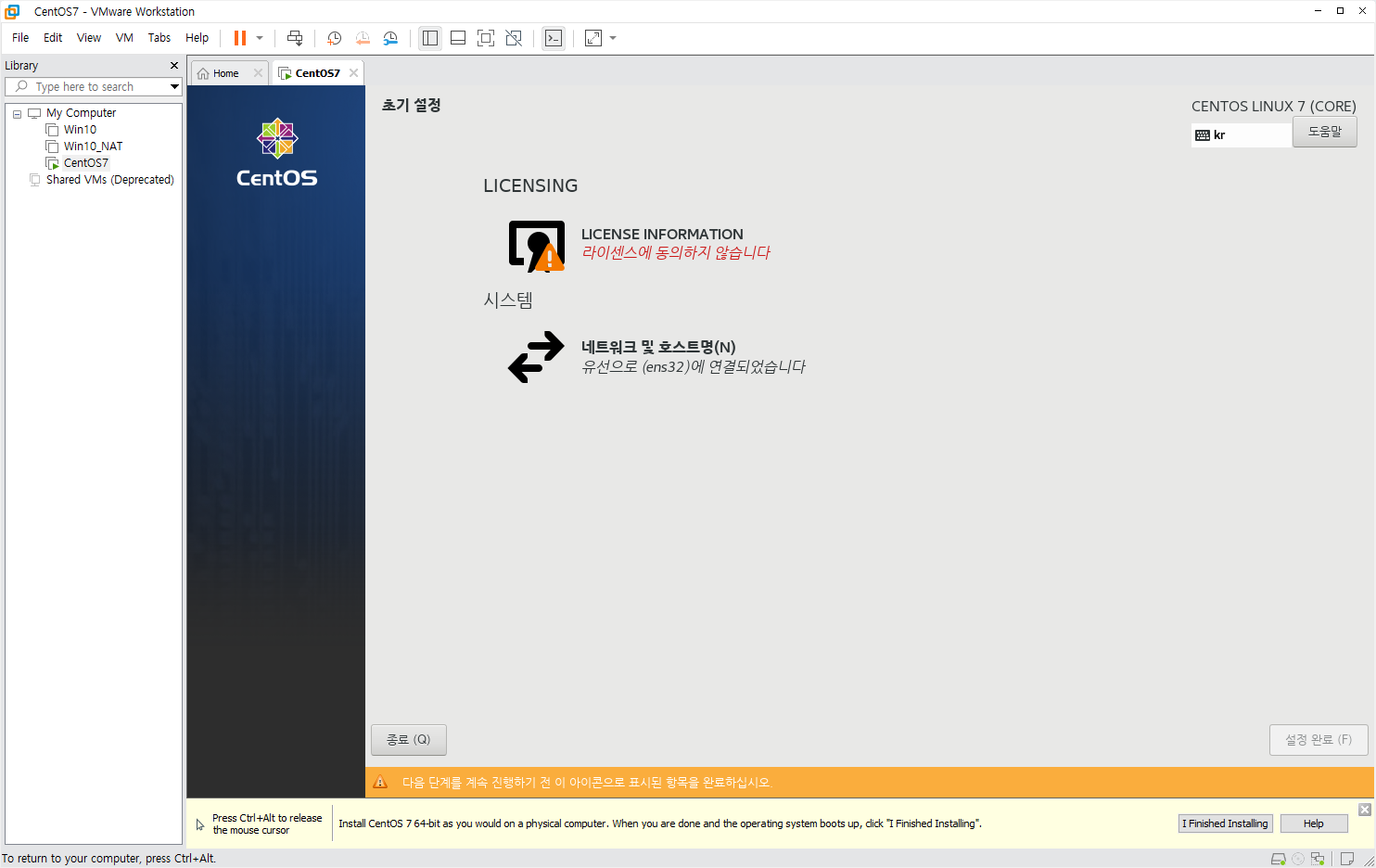
라이선스에 동의해서 설정 완료하면 재부팅된다.

여기서 실행은 안 하고 PuTTY에서 설정해 사용할 것이다.
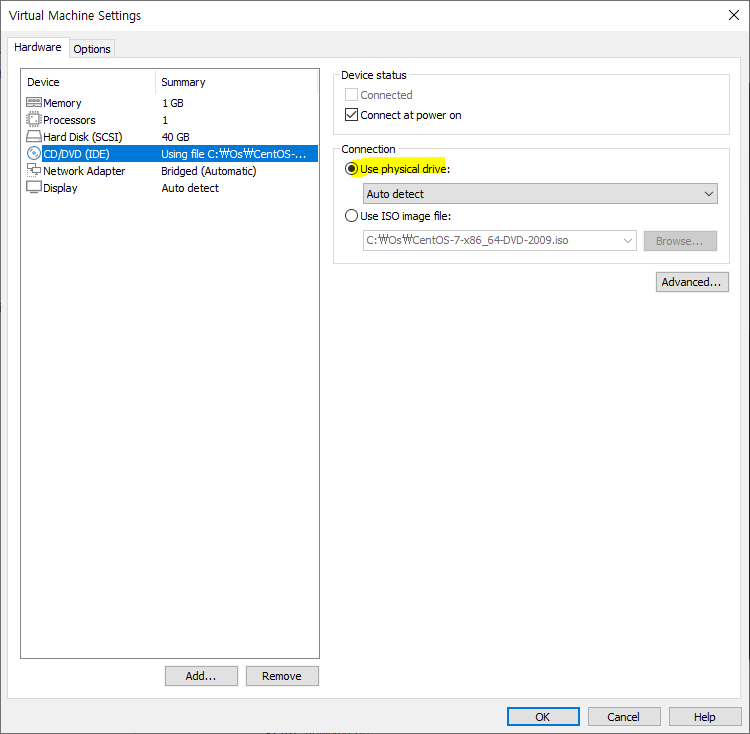
설정이 완료되면 CD/DVD에서 Use physical drive를 사용하는 것으로 바꿔준다.
PuTTY 설정
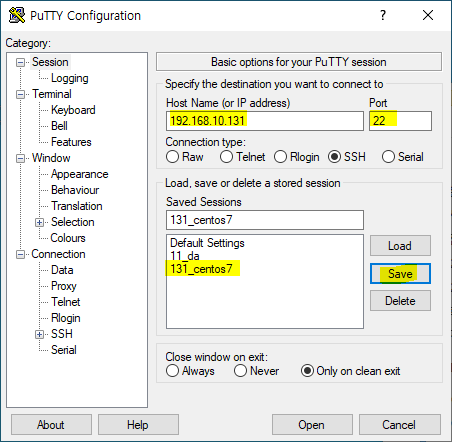
IP address를 작성하고 Save를 눌러 자주 사용하기 위해 저장한다.
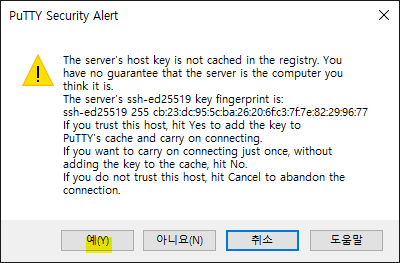
Load를 하고 Open 하면 경고창이 뜨는데 예를 누르면 실행된다.

root로 로그인하고 password를 입력하면 접속되는 것을 확인할 수 있다.

리눅스 컴퓨터를 끄는 명령어 poweroff이다.
poweroff를 사용하면 컴퓨터가 꺼진다.
'리눅스 공부 기록' 카테고리의 다른 글
| 리눅스 1 - 기초 명령어1 (cd, pwd, rmdir, mkdir, ls, 리다이렉트, cat, echo, cp, mv, rm) (0) | 2021.10.14 |
|---|---|
| 리눅스 IP 확인 및 X Window에서 IP주소 바꾸기 (0) | 2021.10.13 |
| 리눅스 기초 - 명령어 표기 및 디렉토리 표현 방법 (0) | 2021.10.13 |
| PuTTY 사용하기 (0) | 2021.09.30 |
| VMware에서 NAT 설정 및 VMware에서 NAT 환경에서 Windows 설치 (0) | 2021.09.30 |