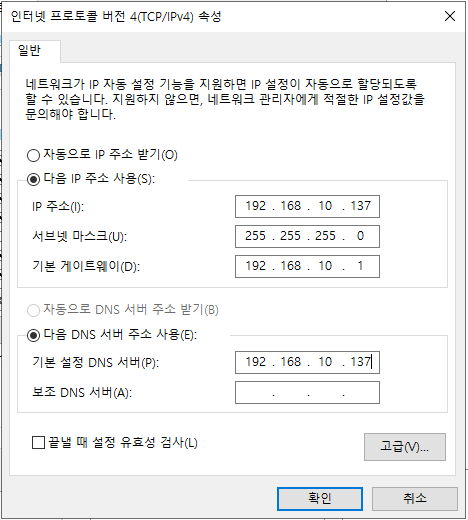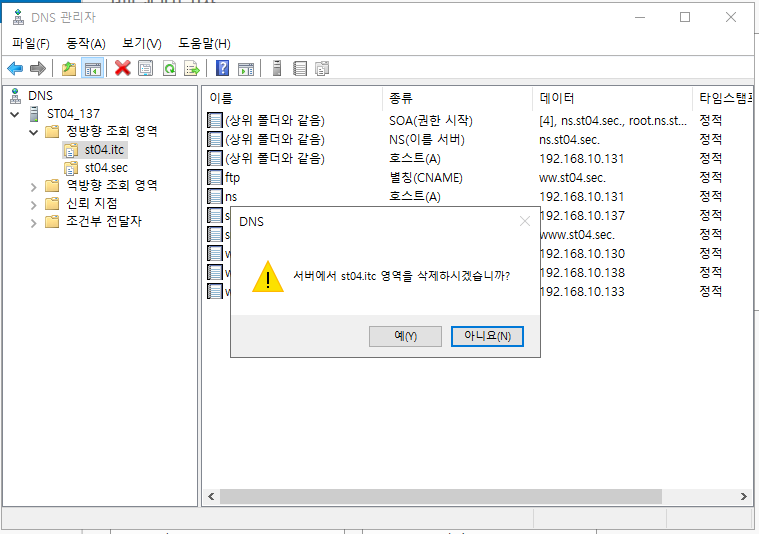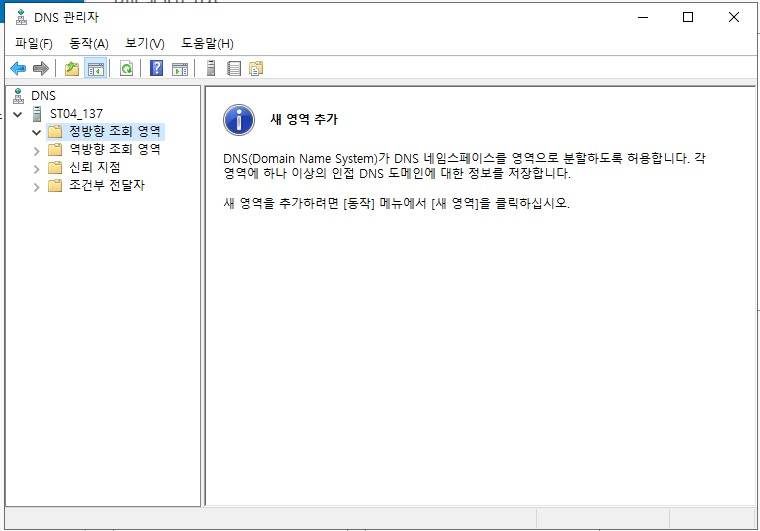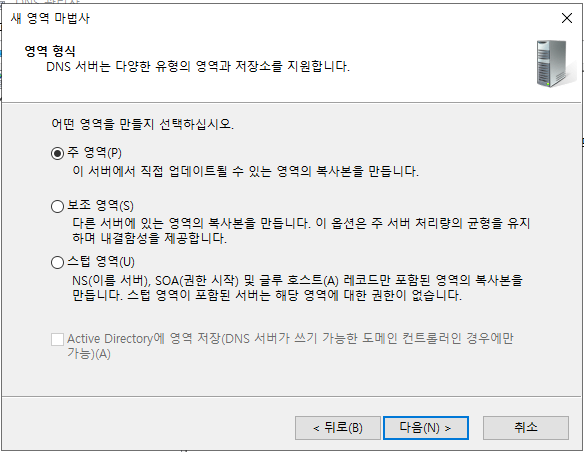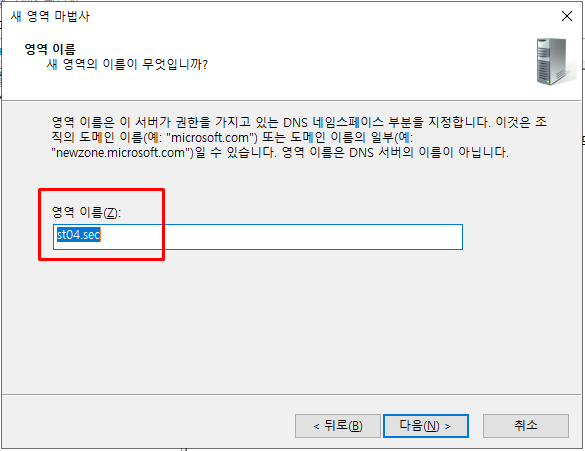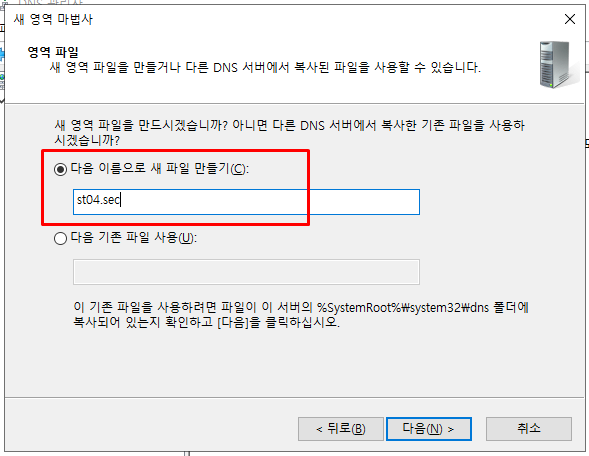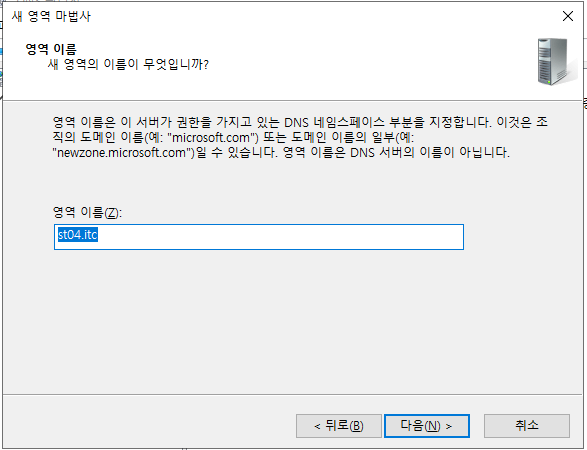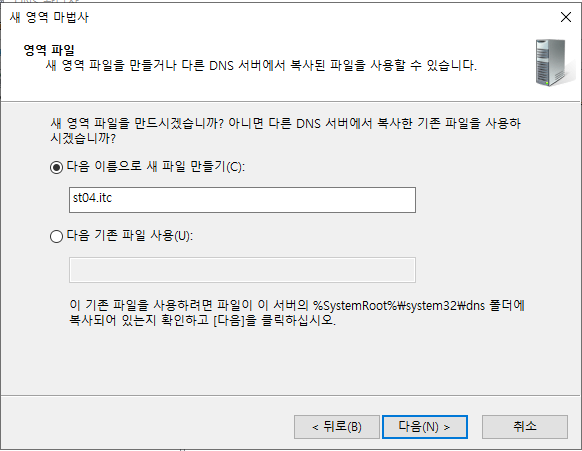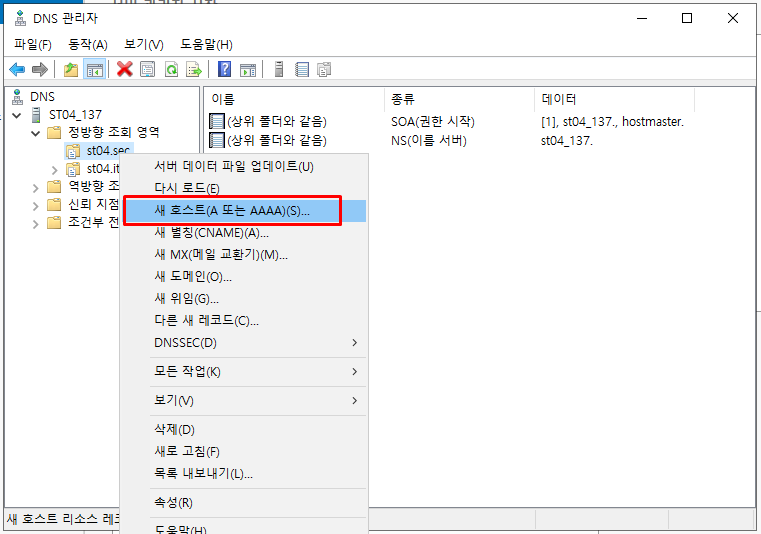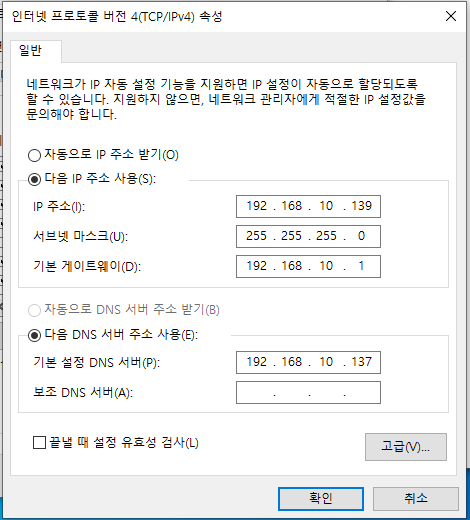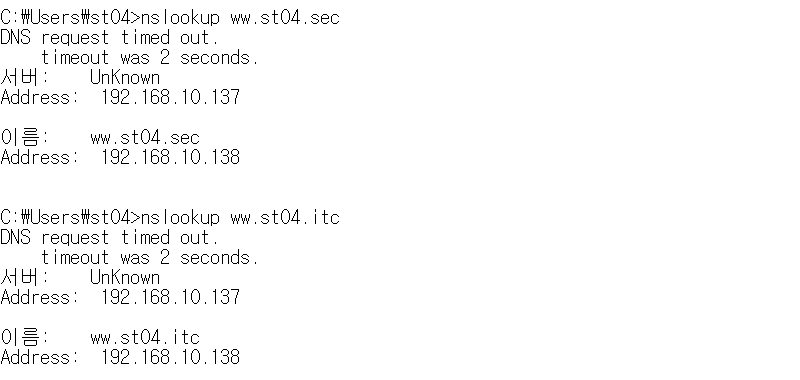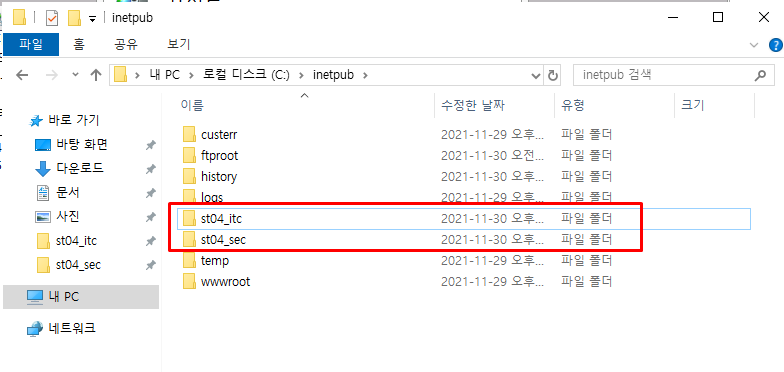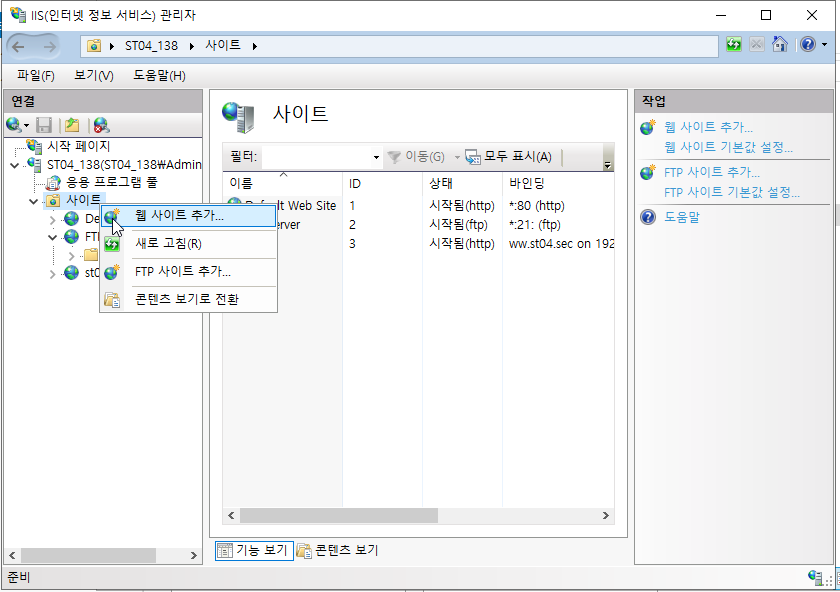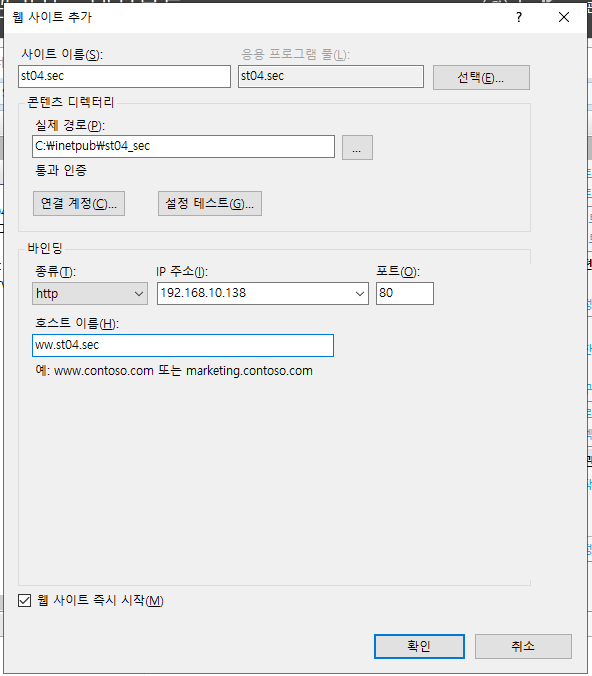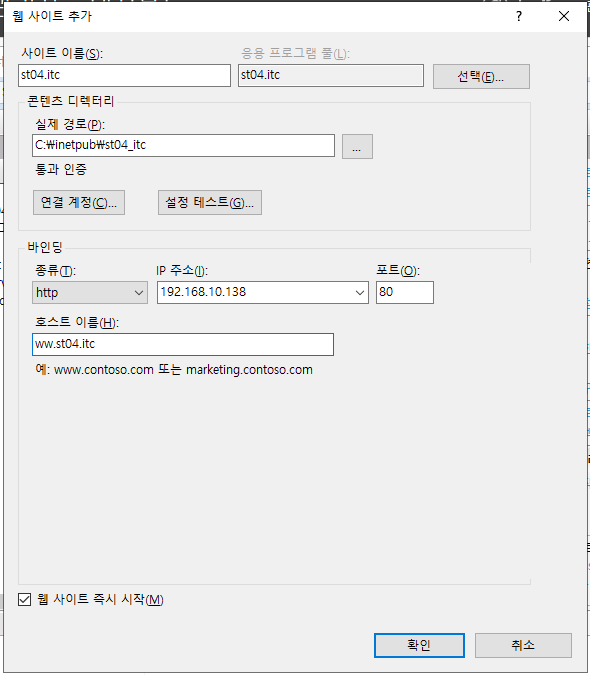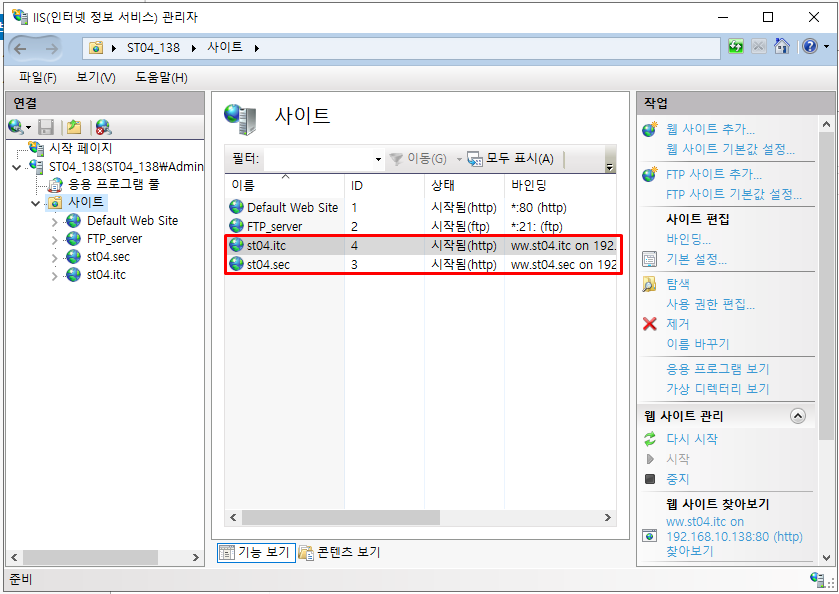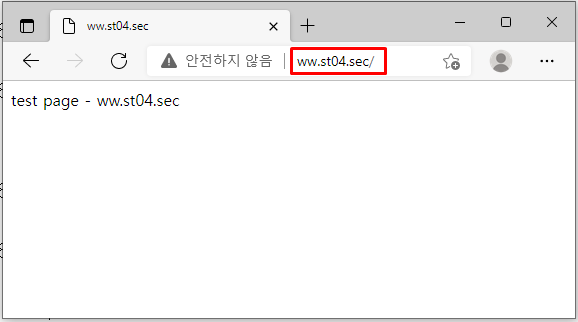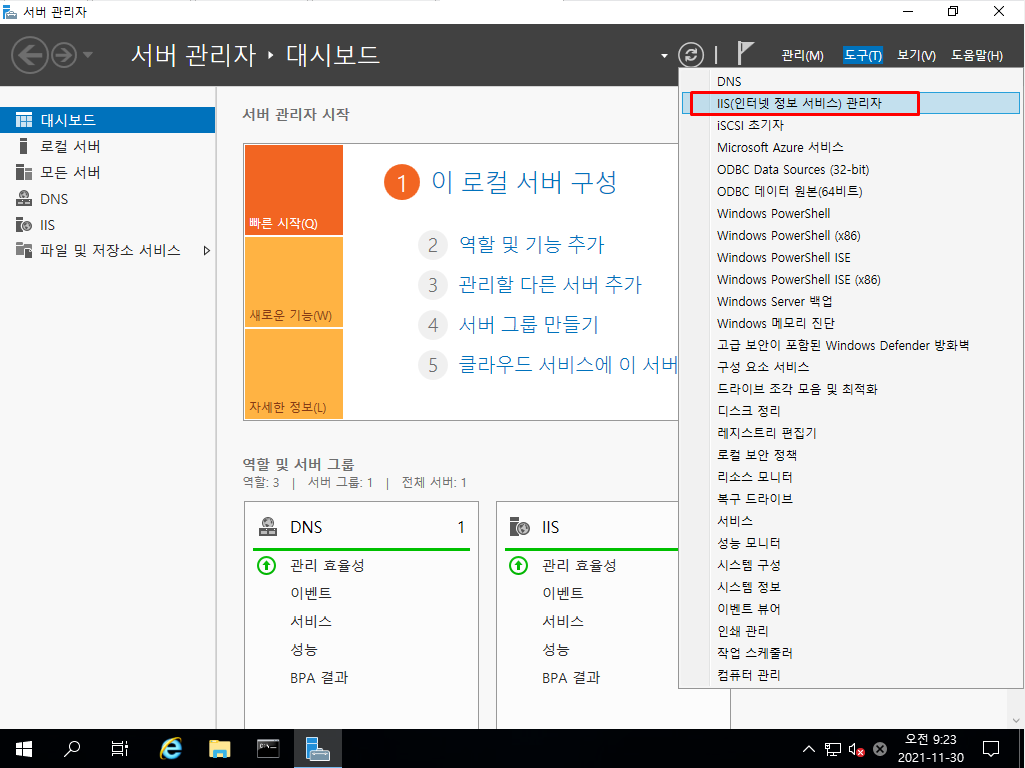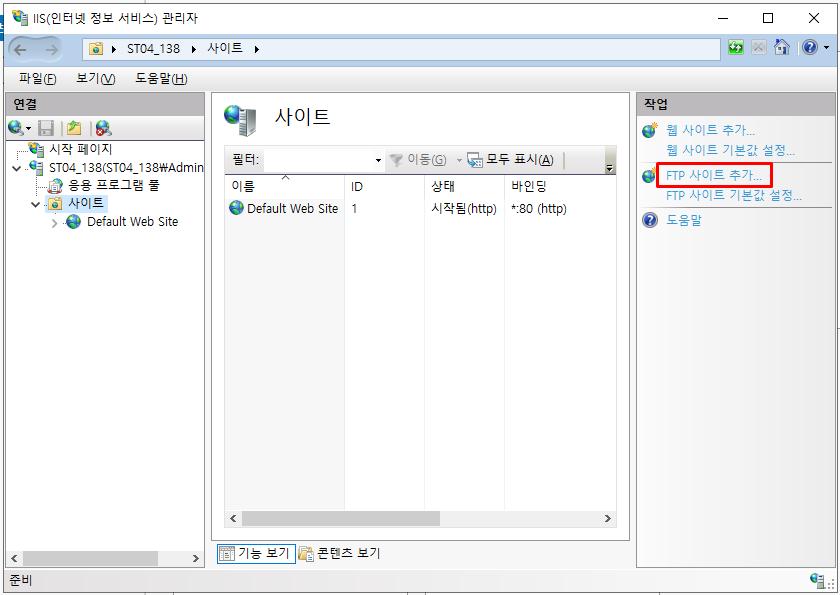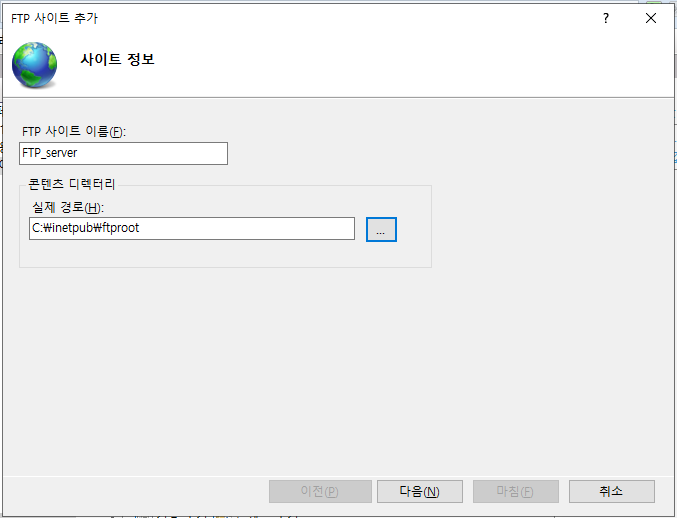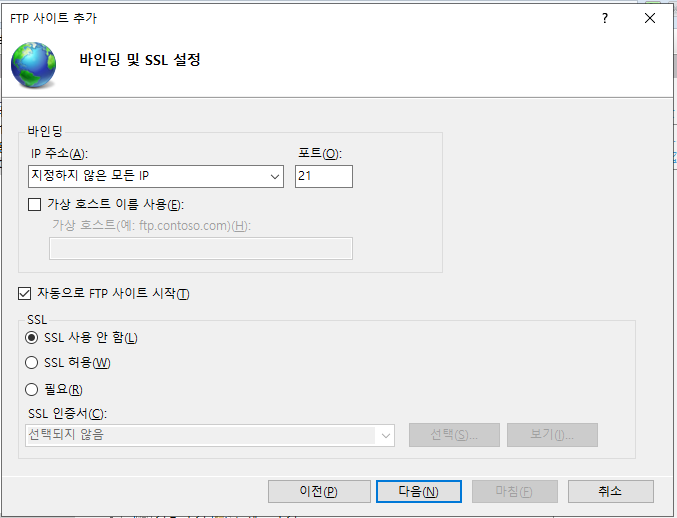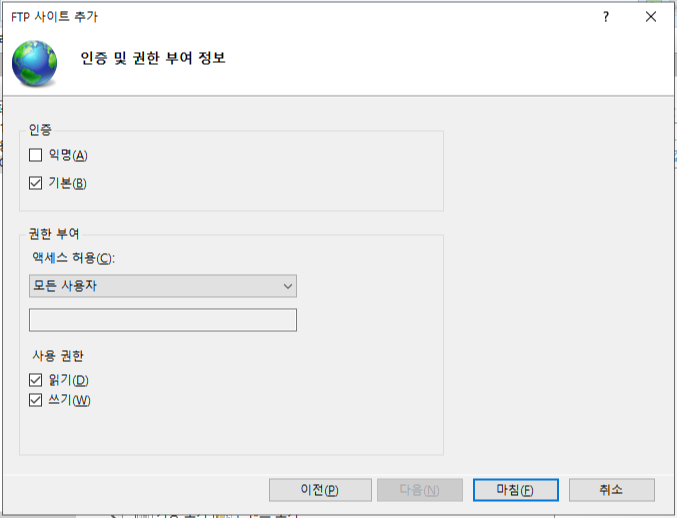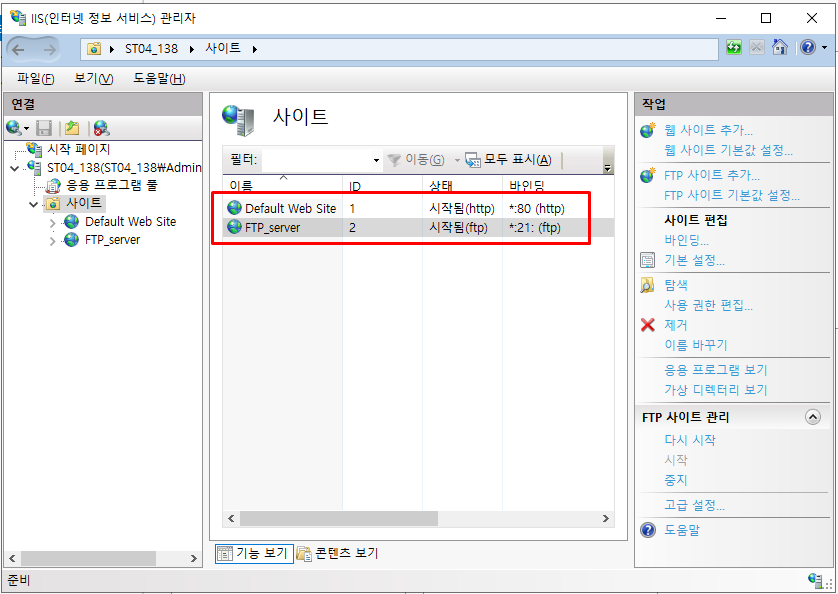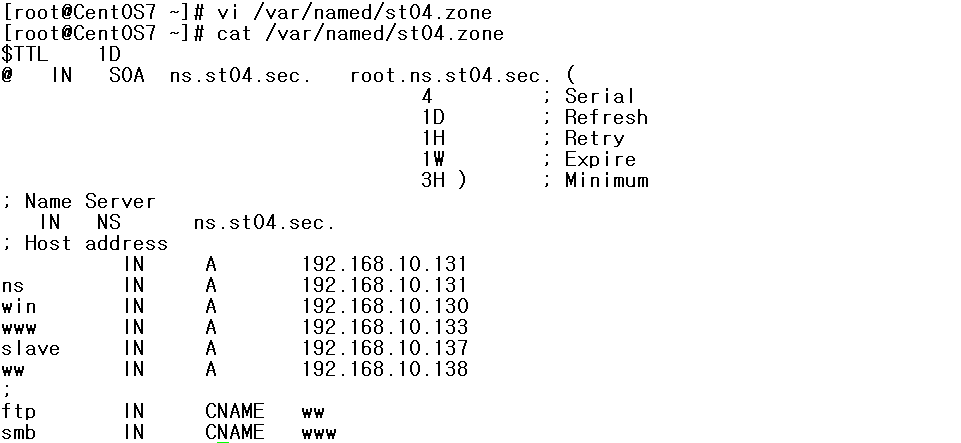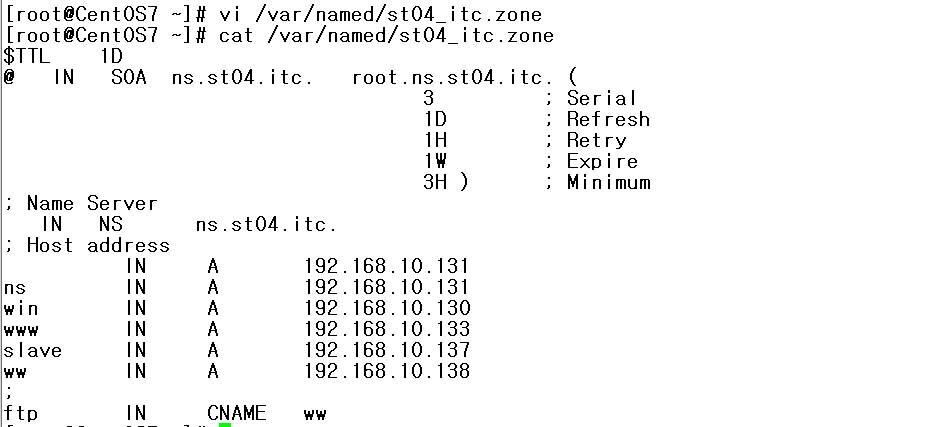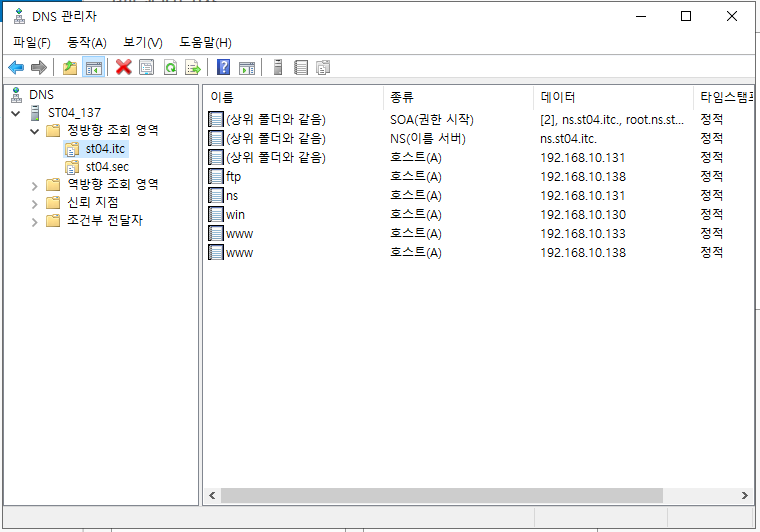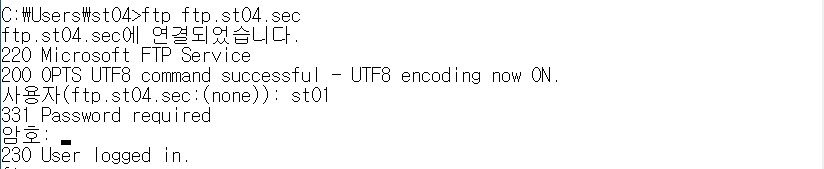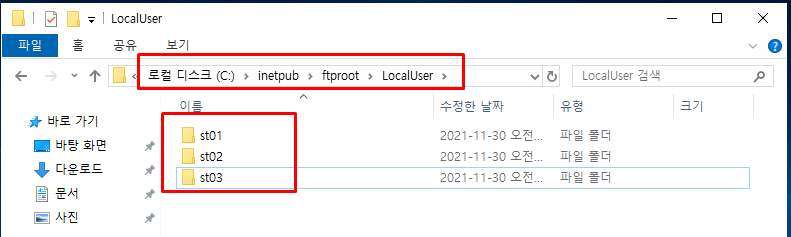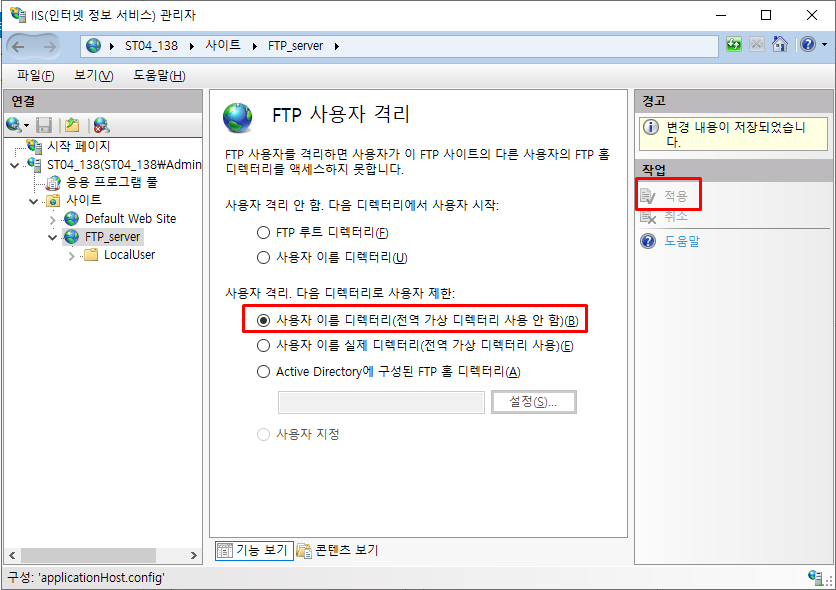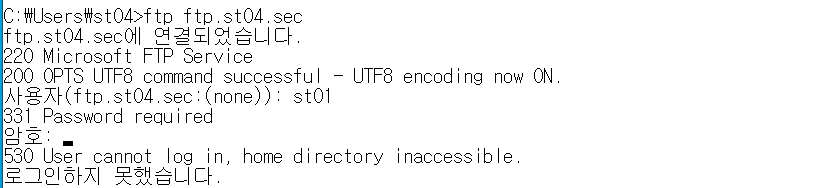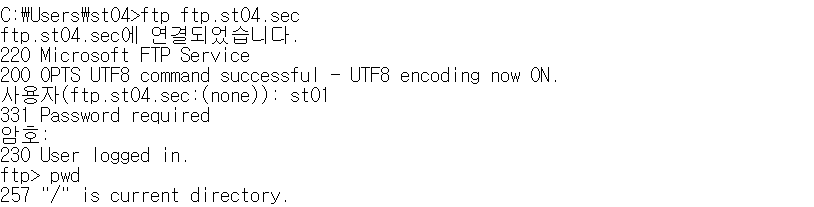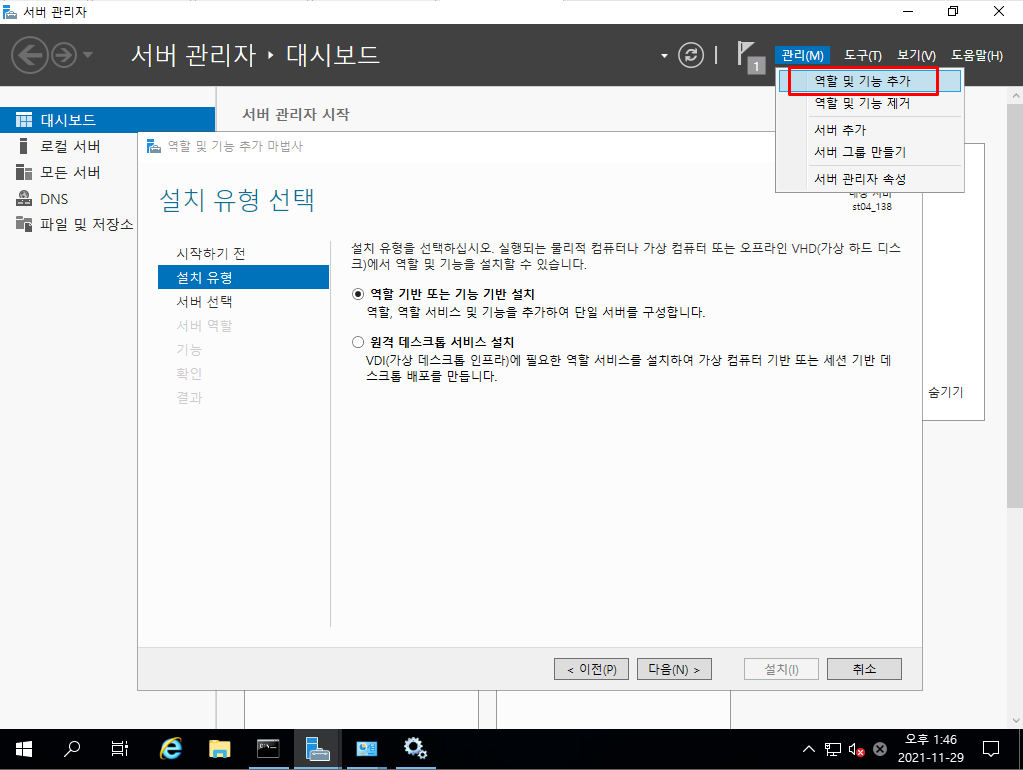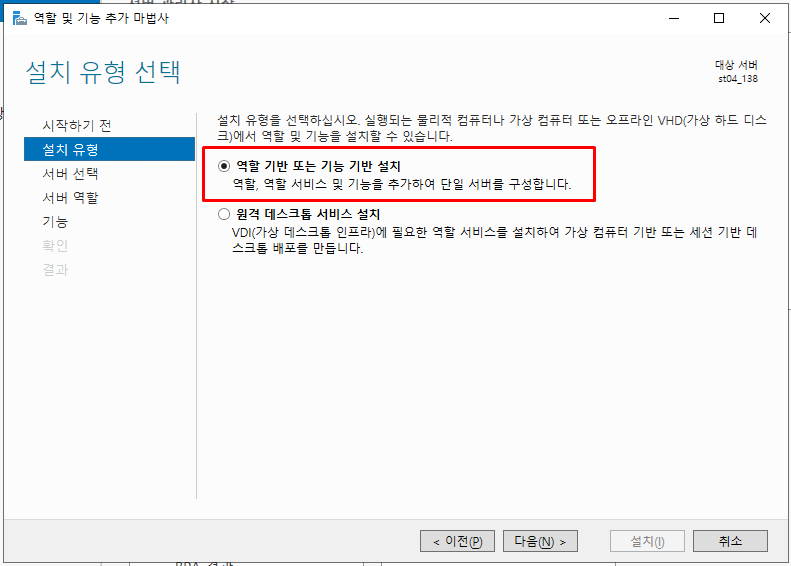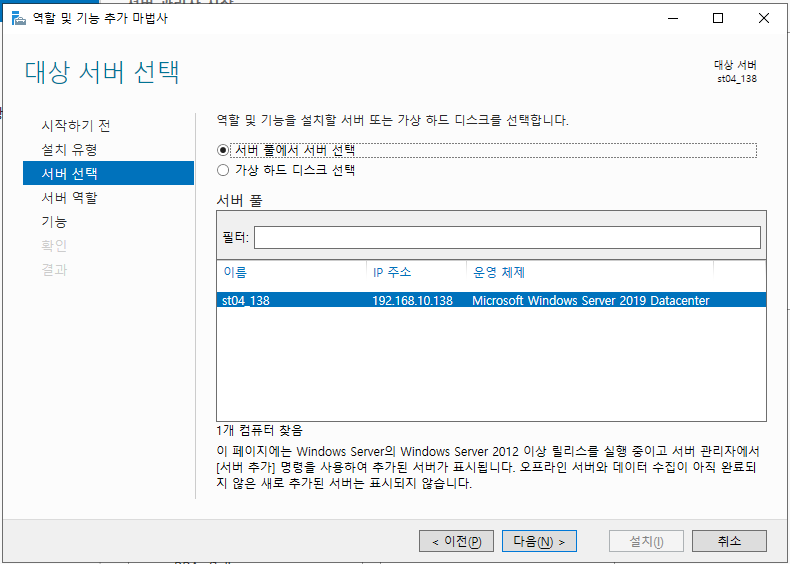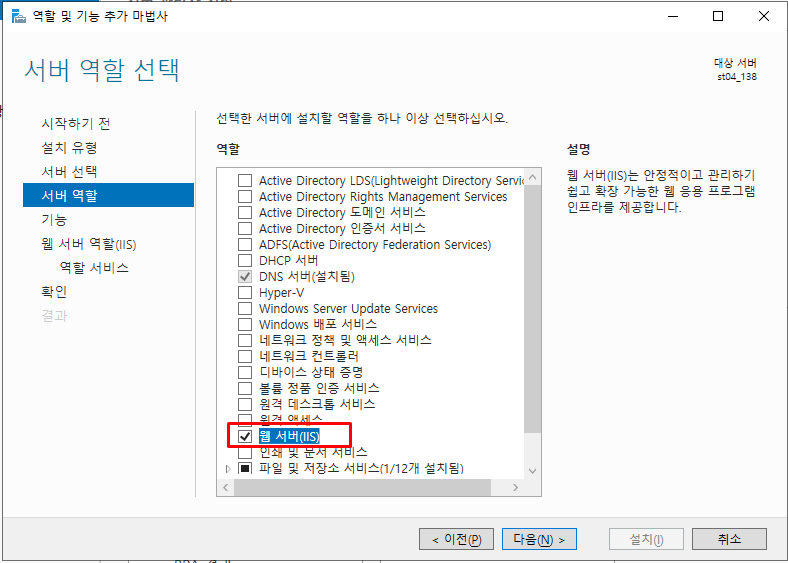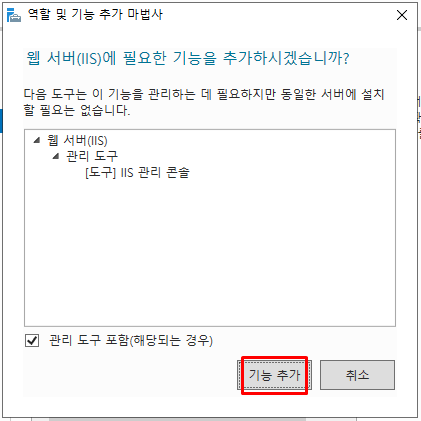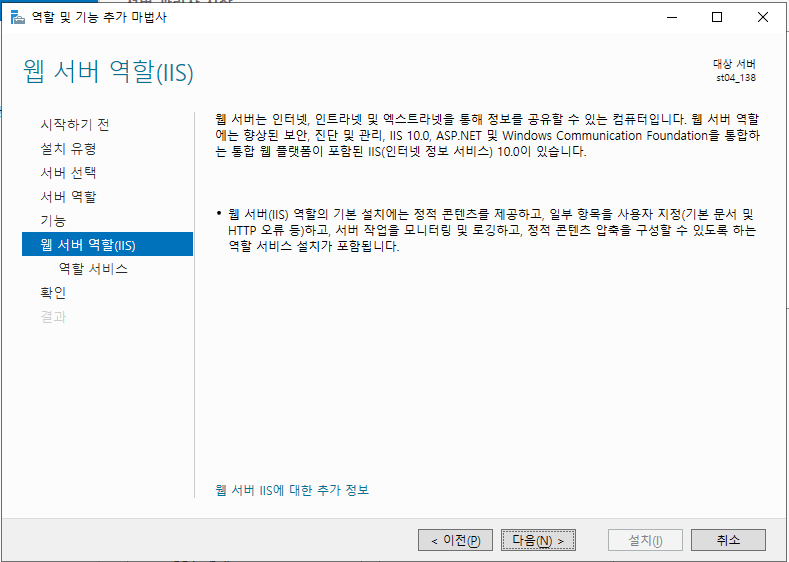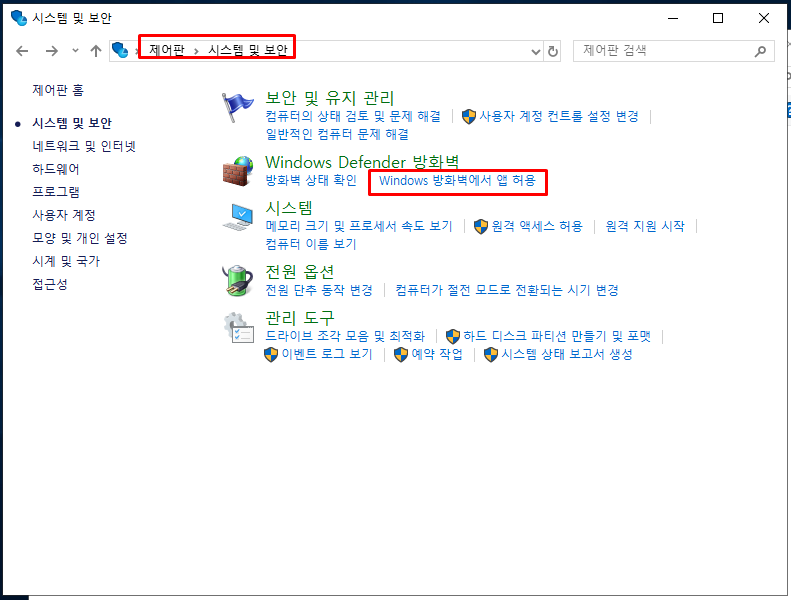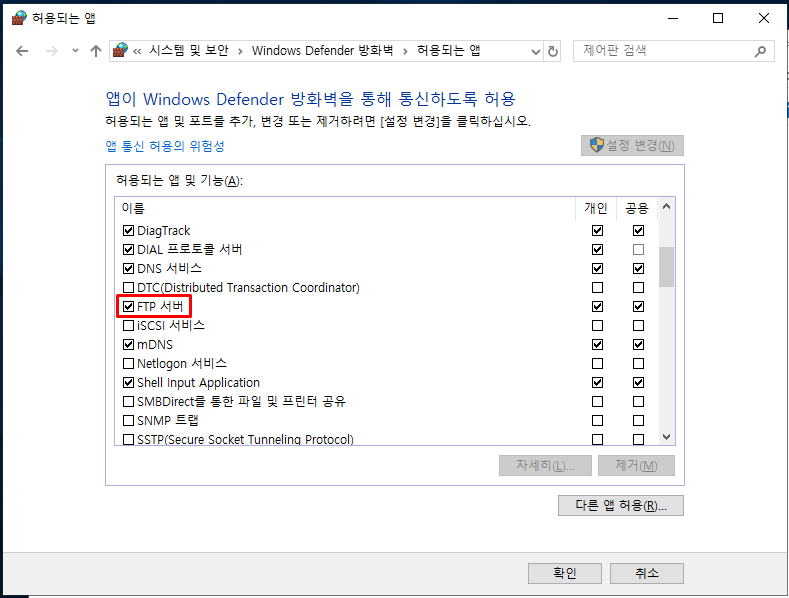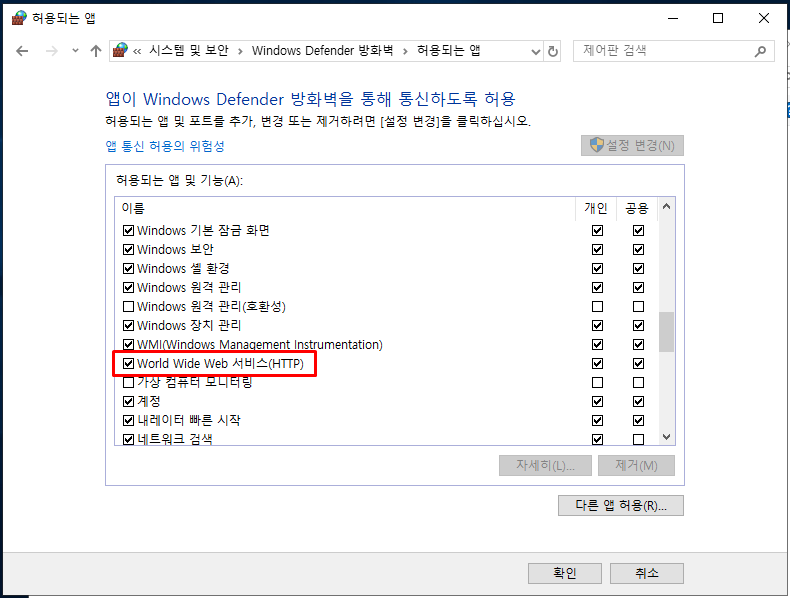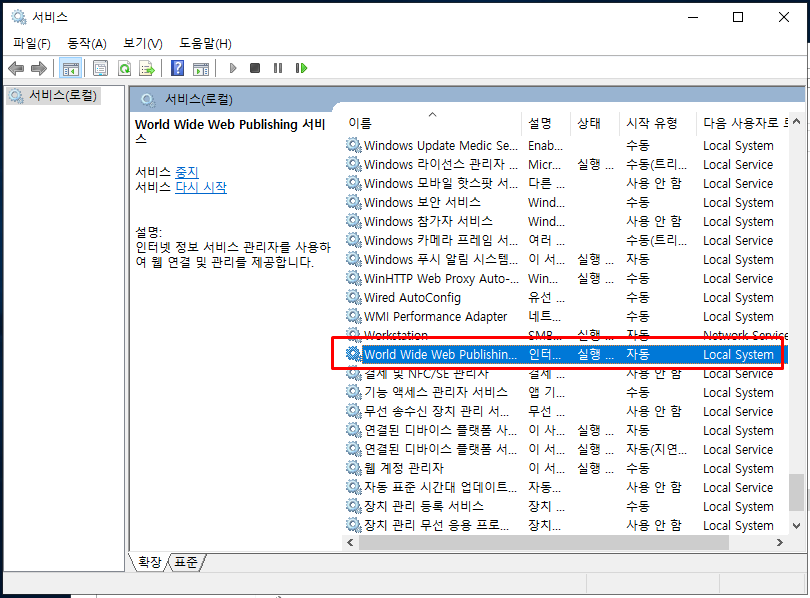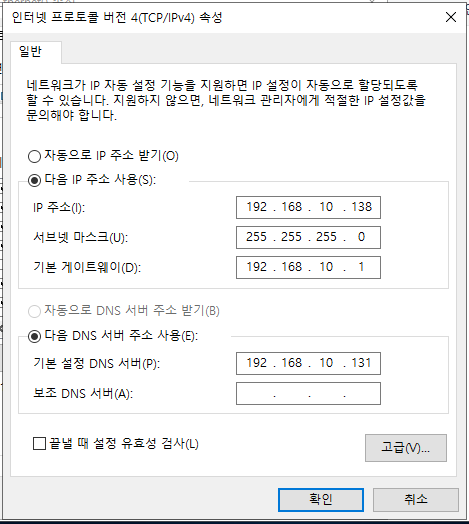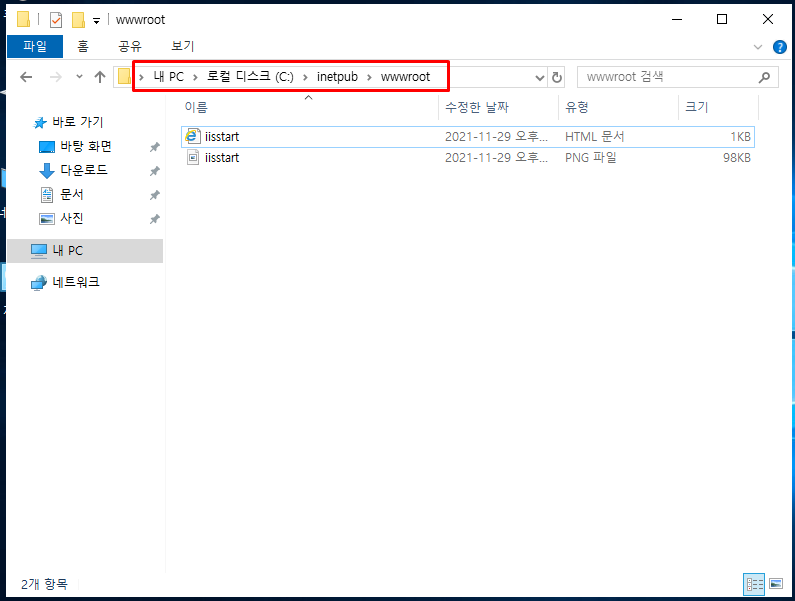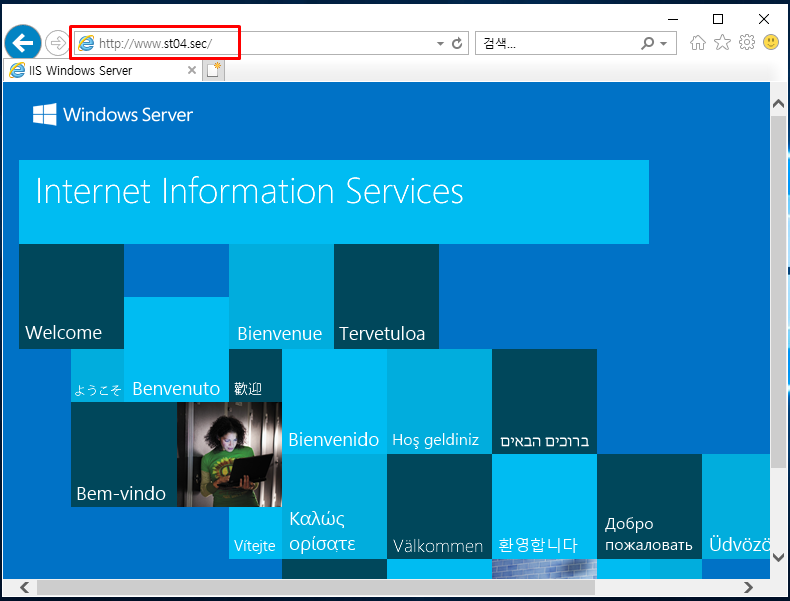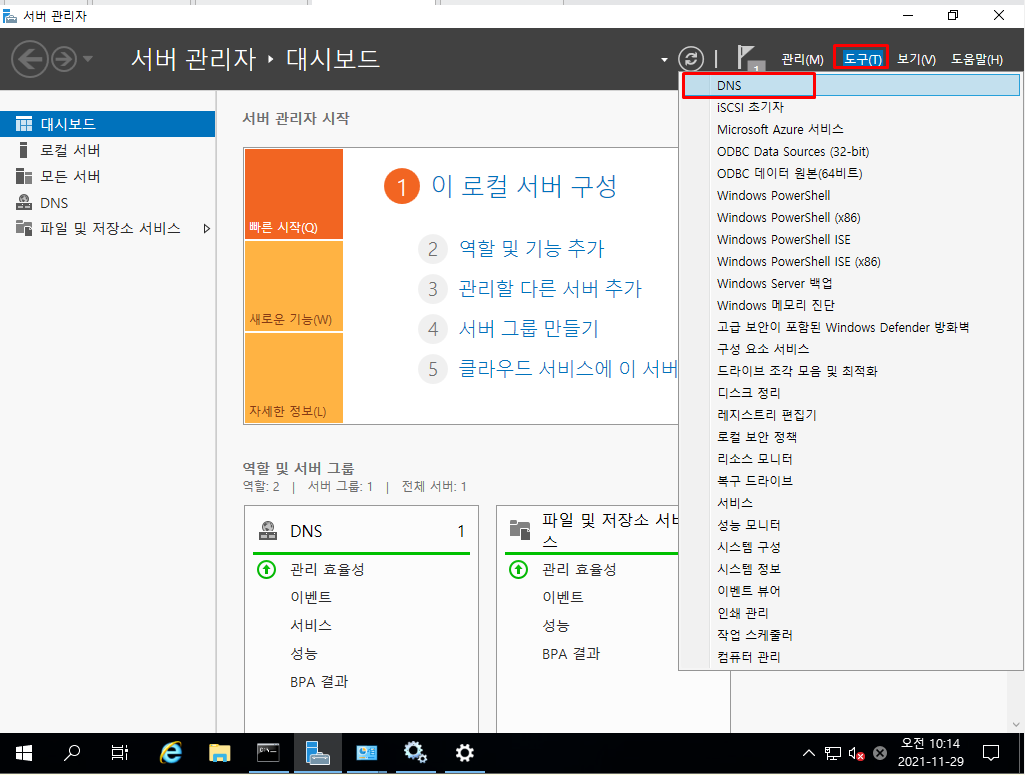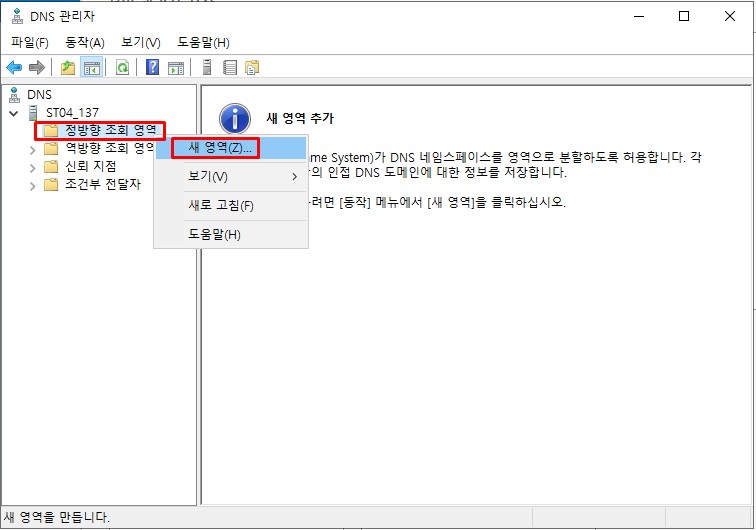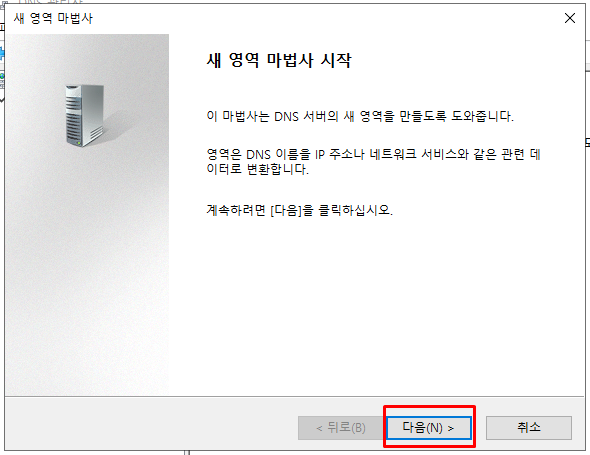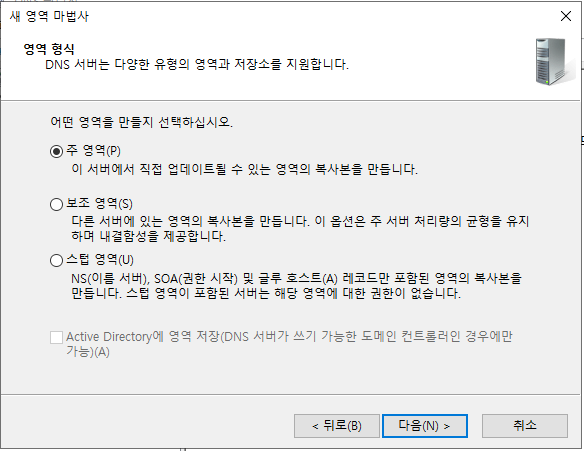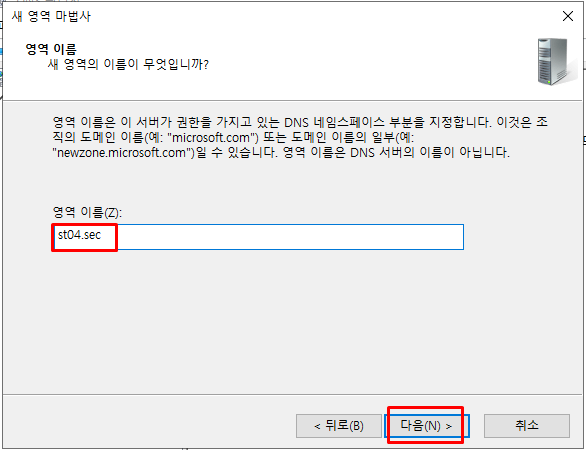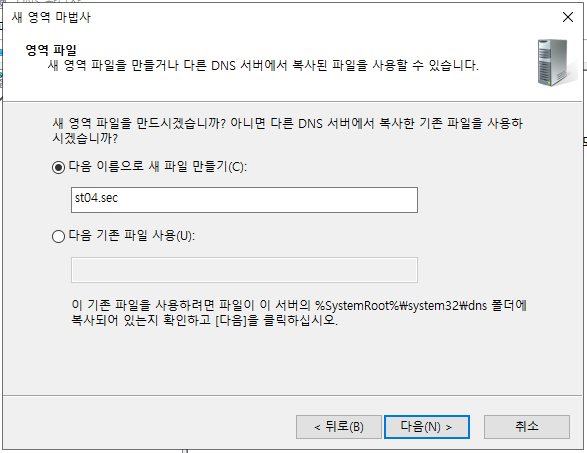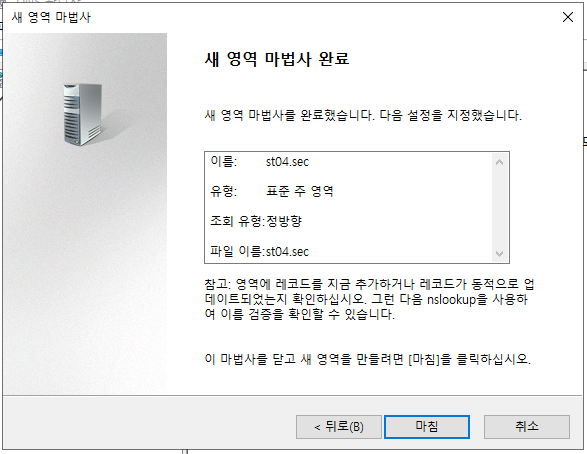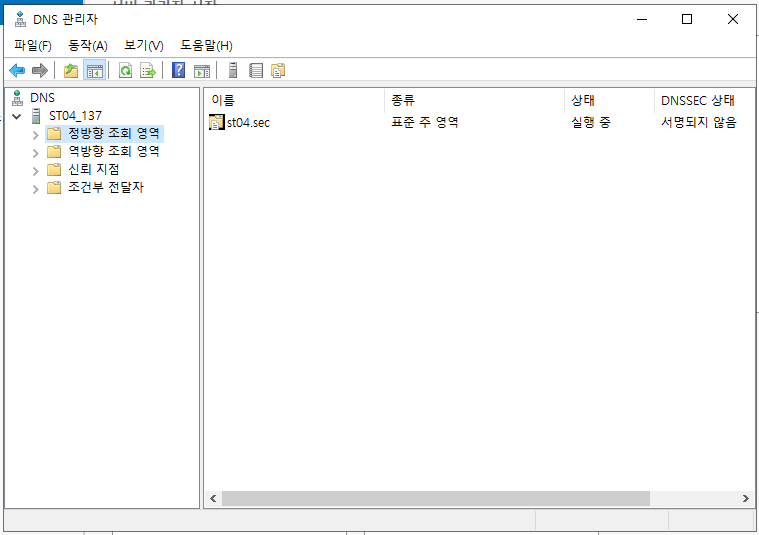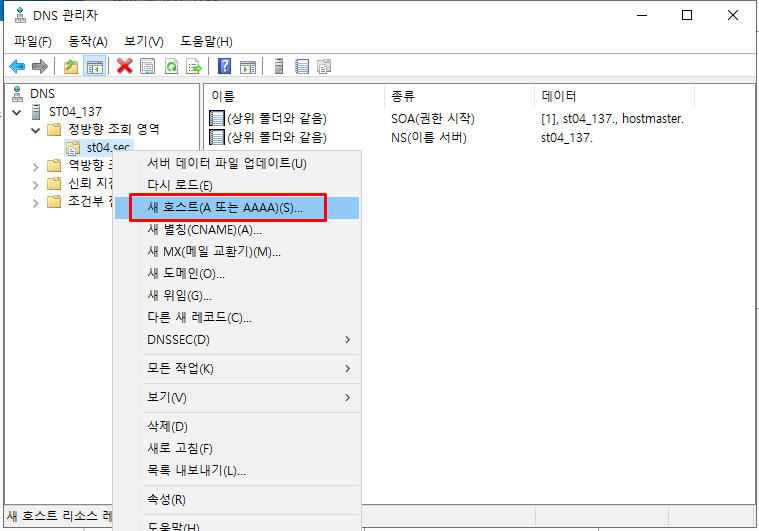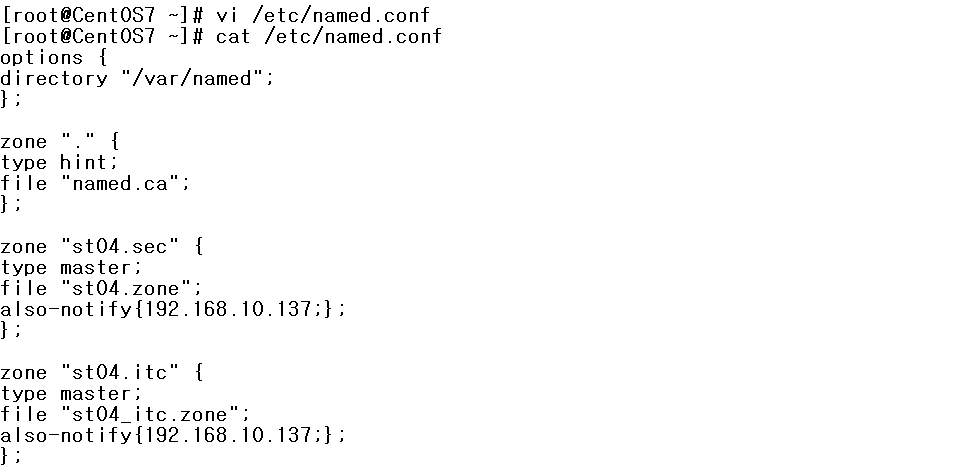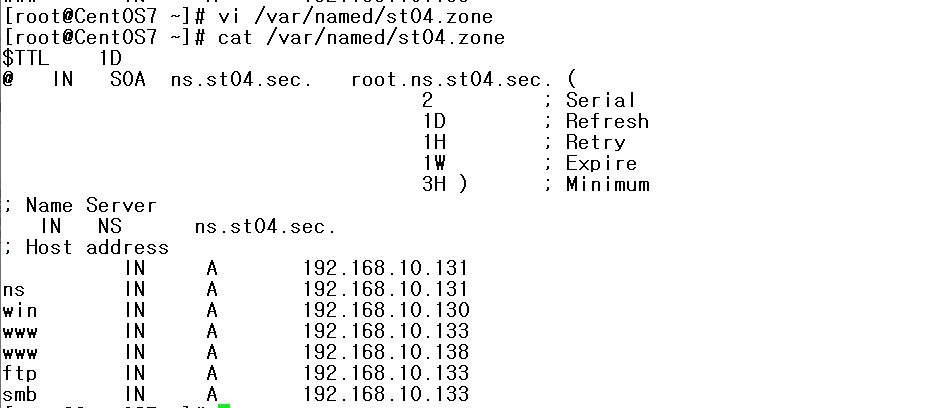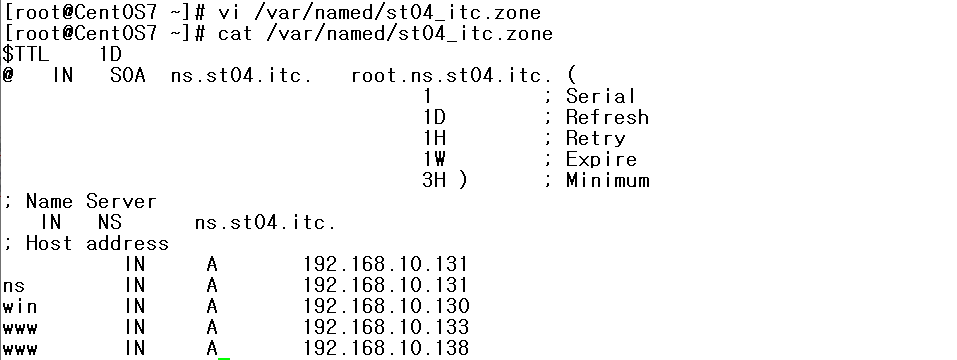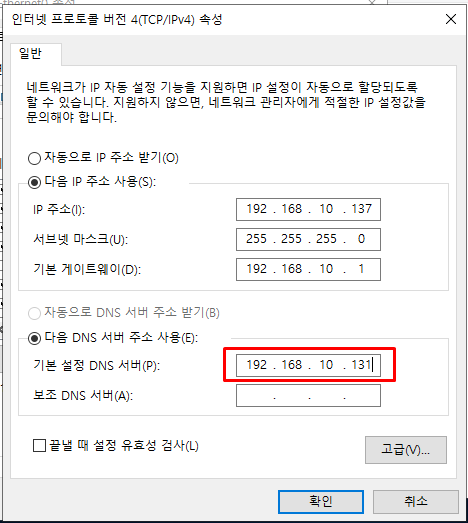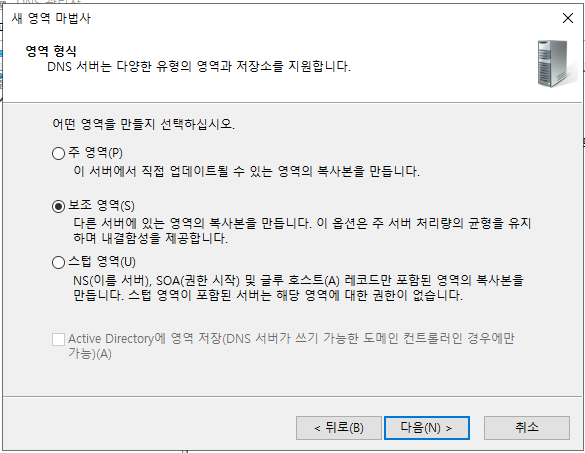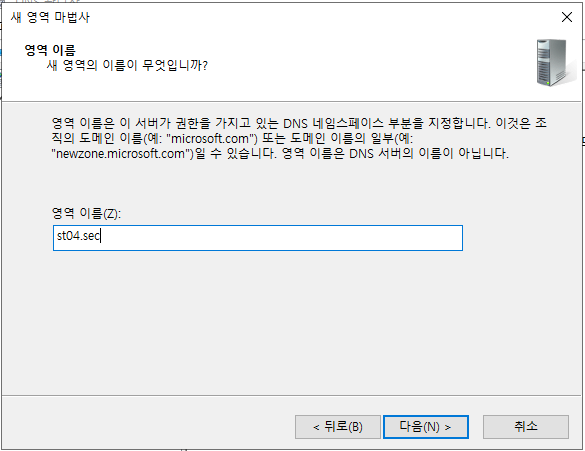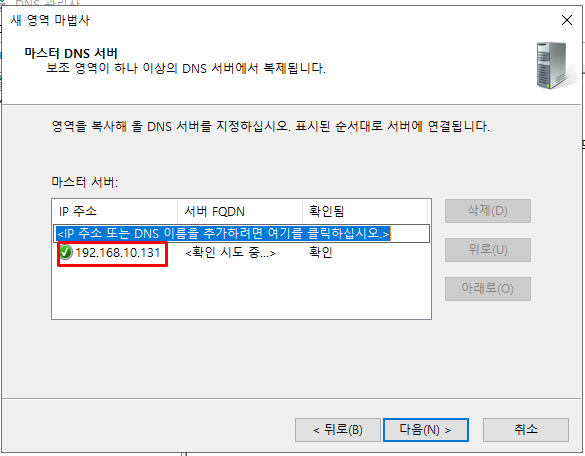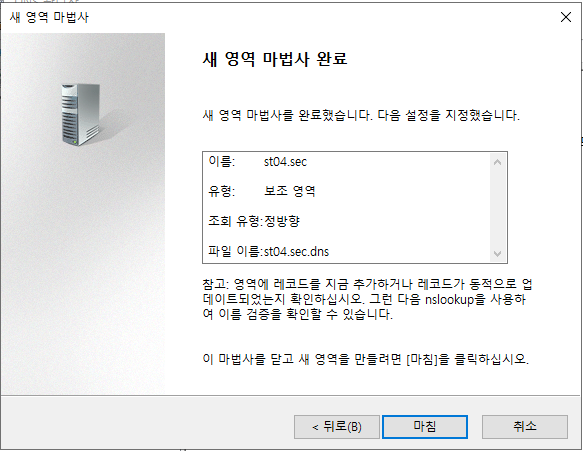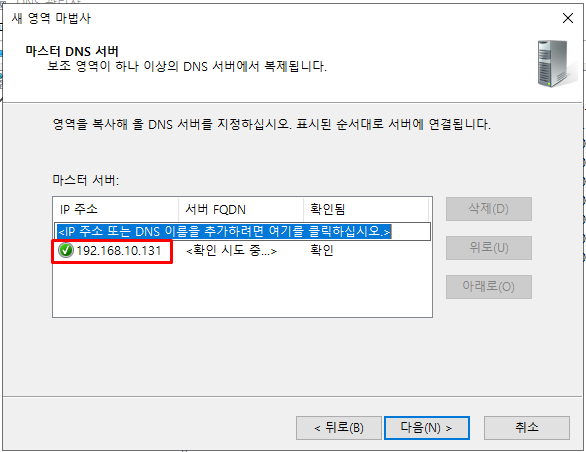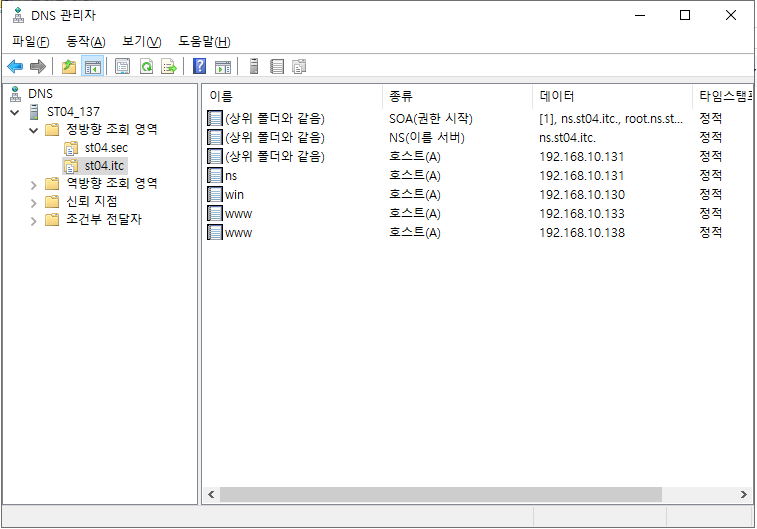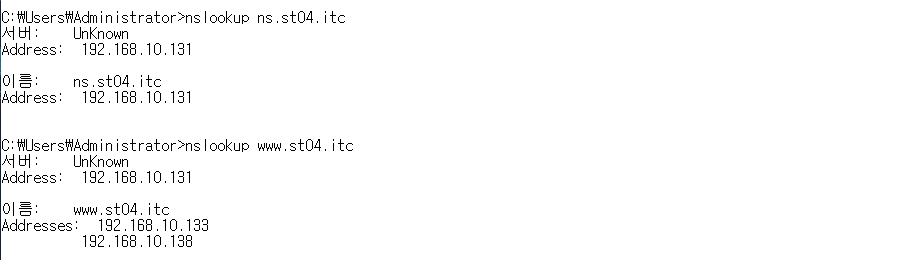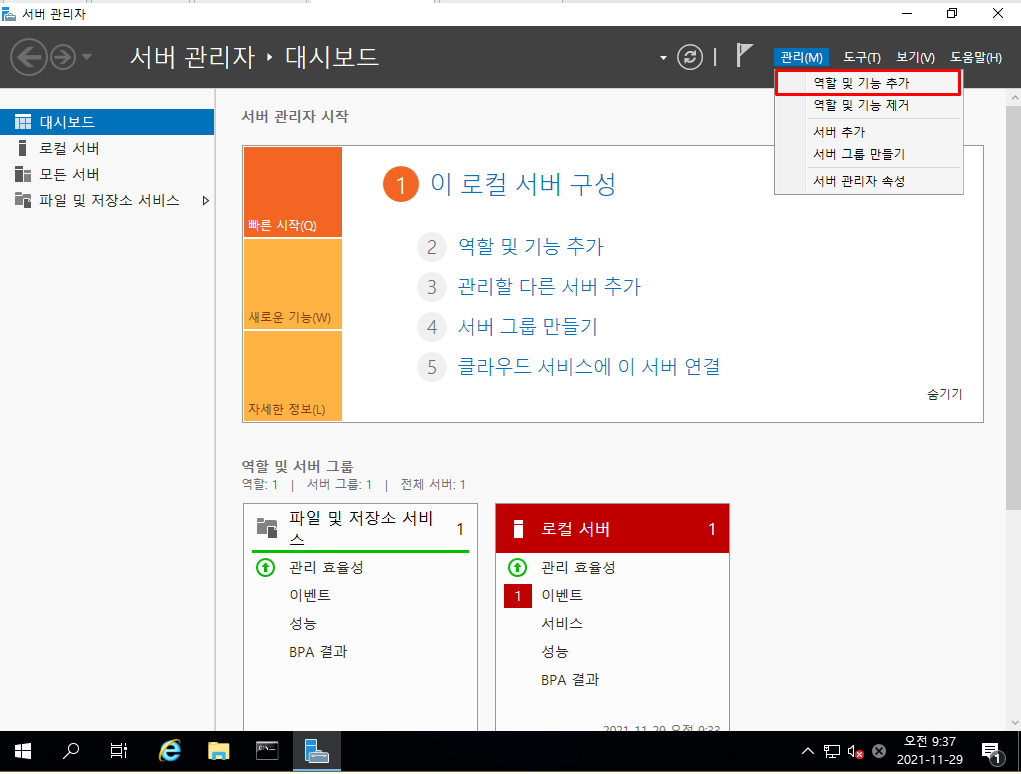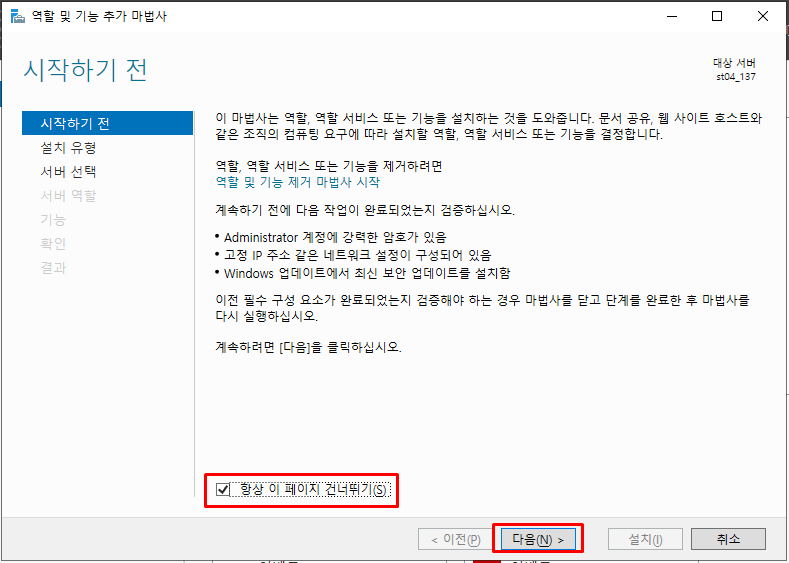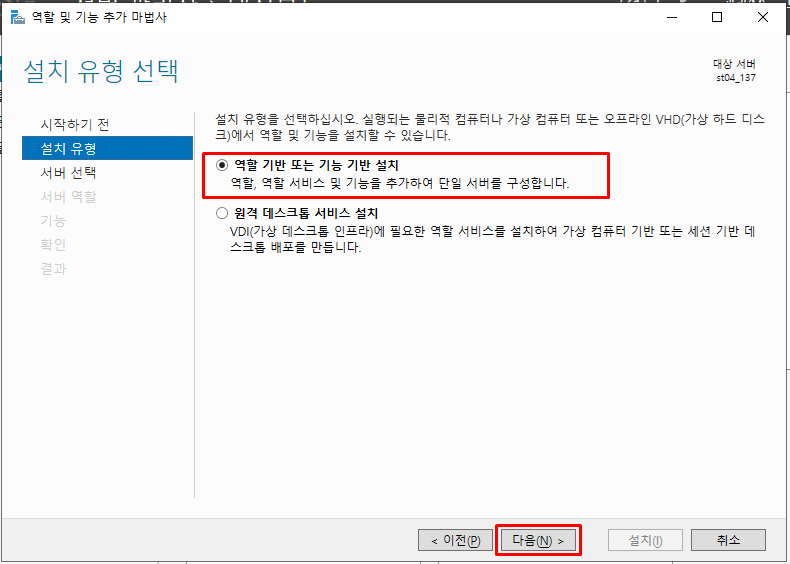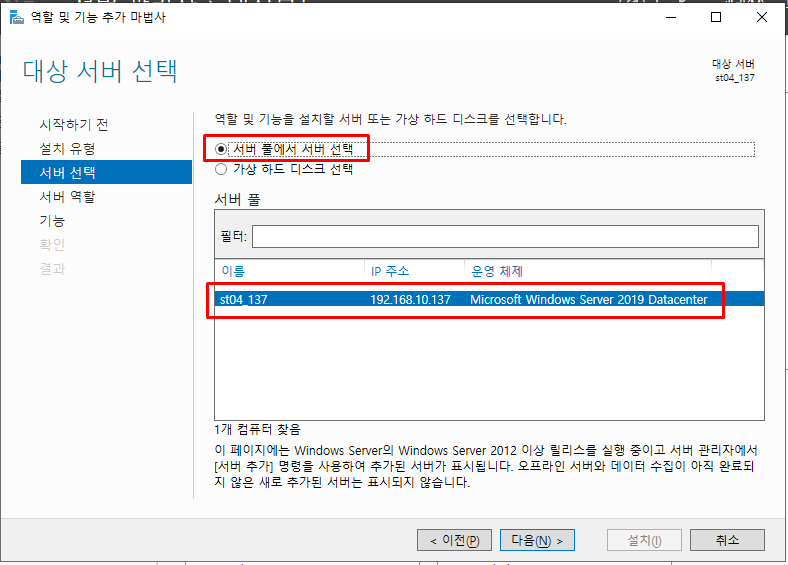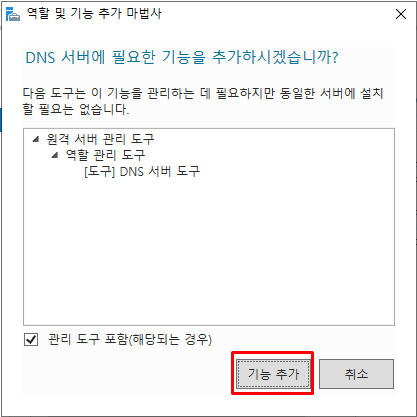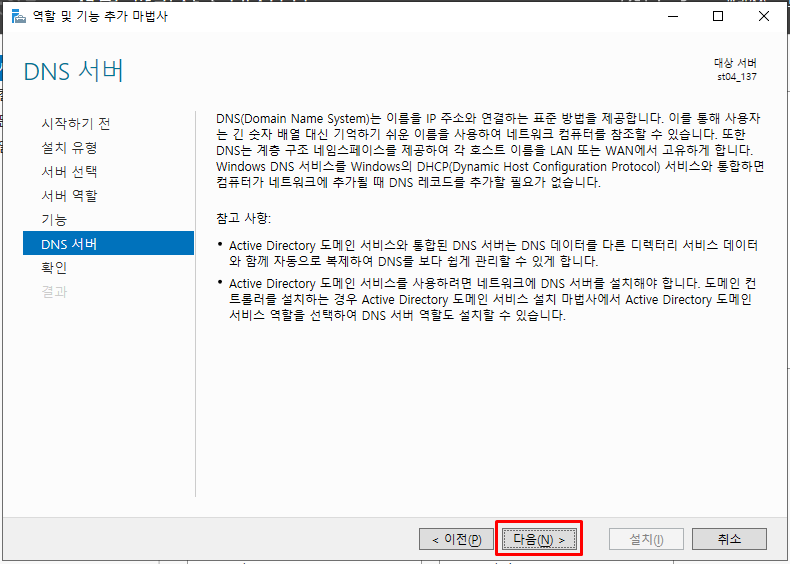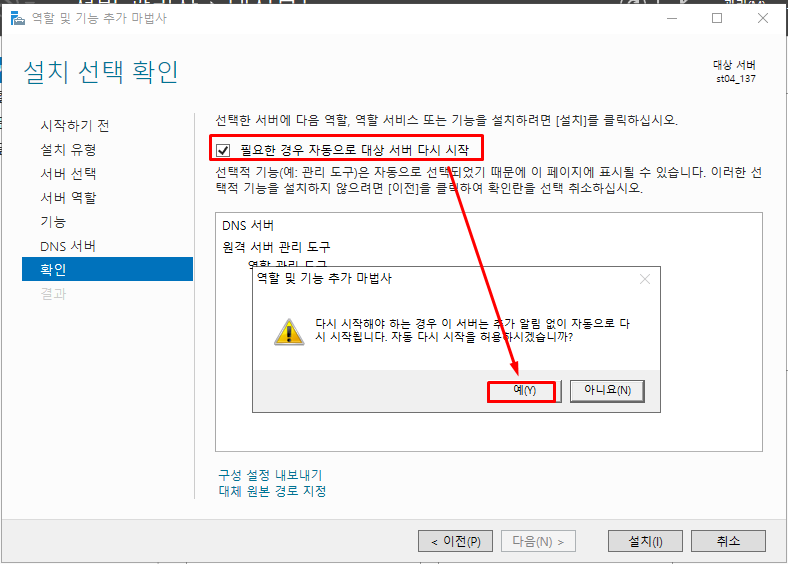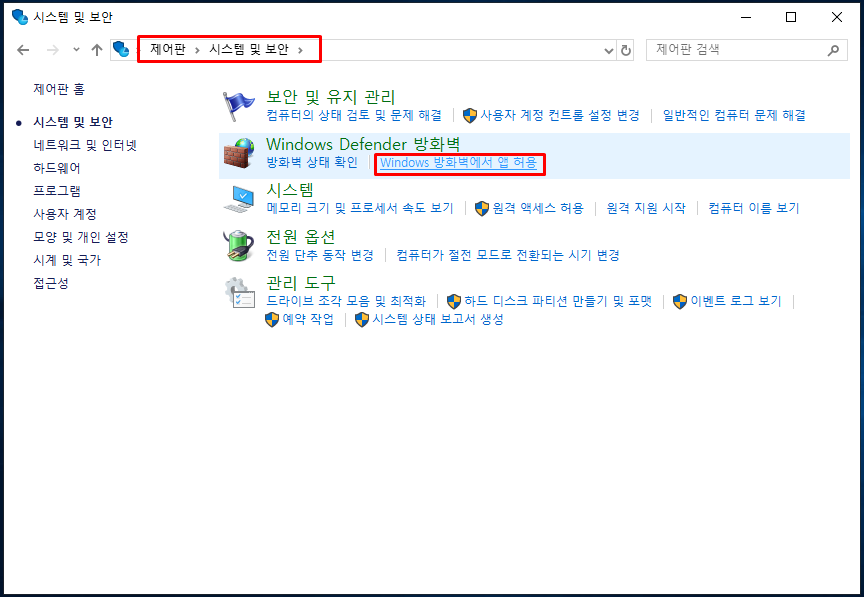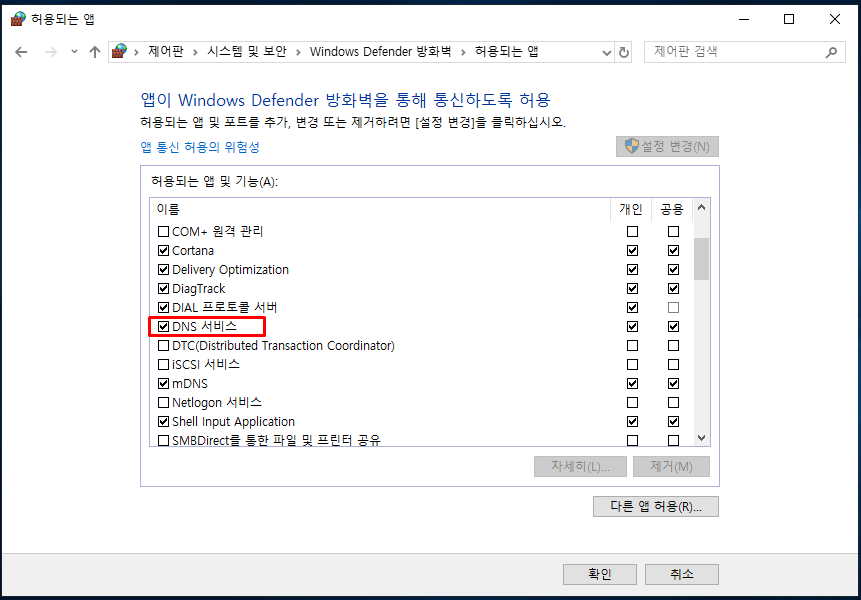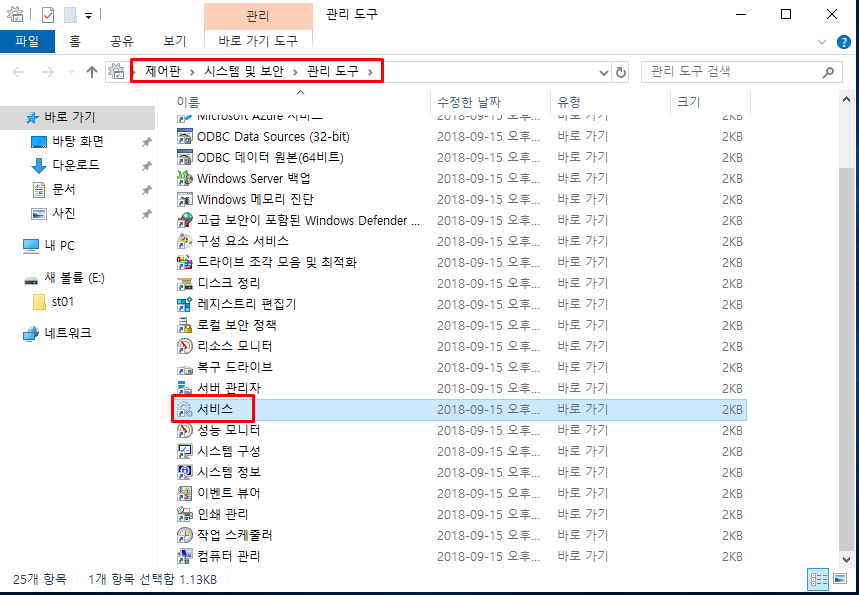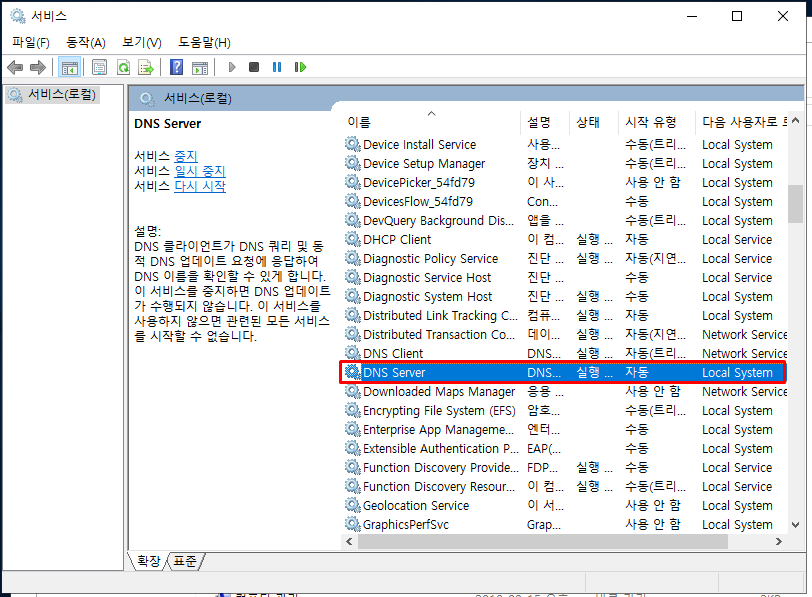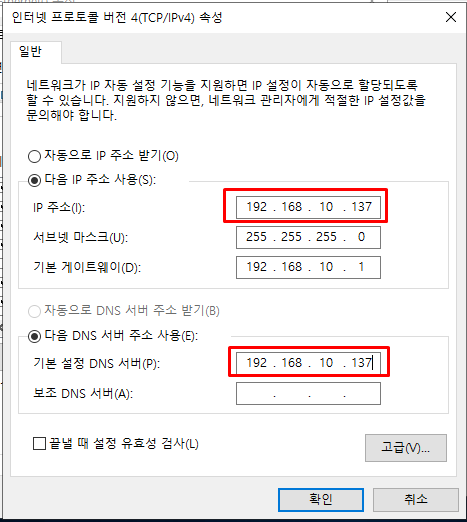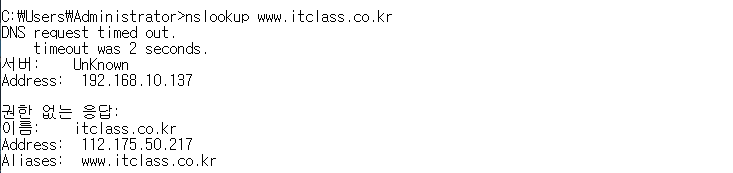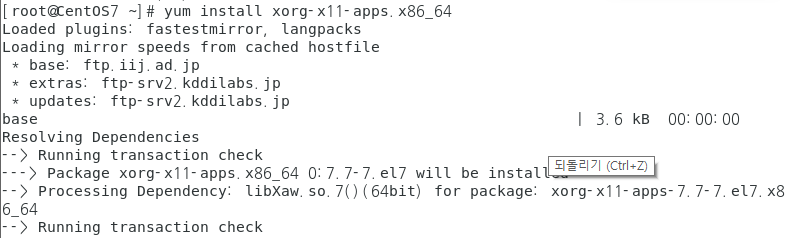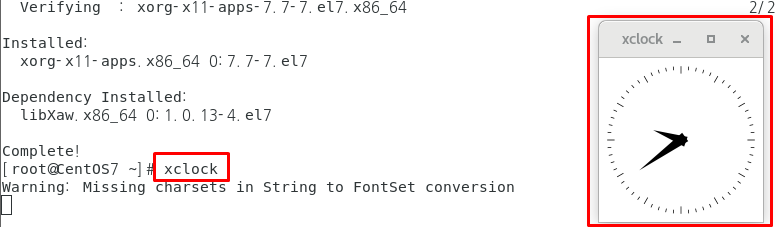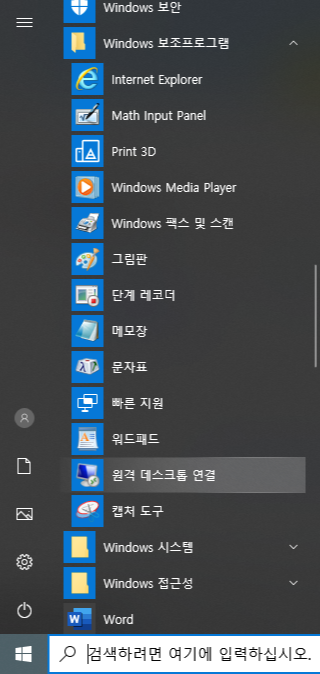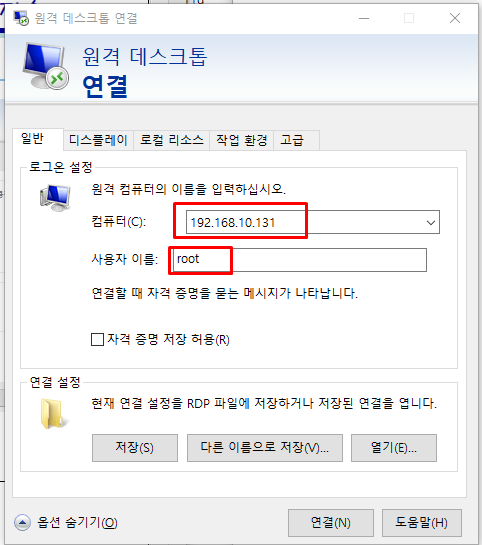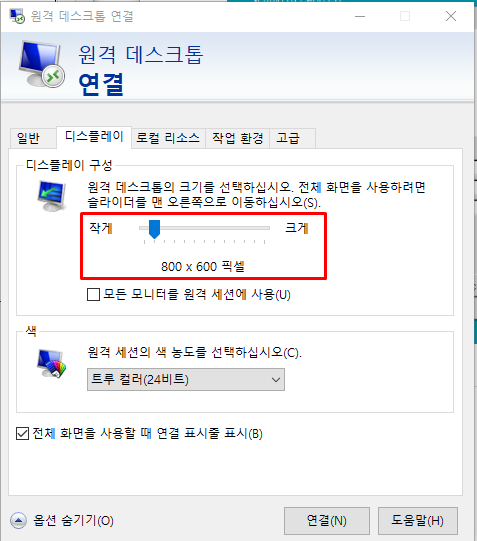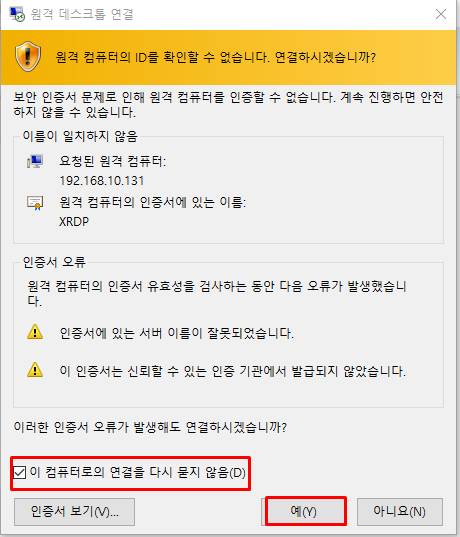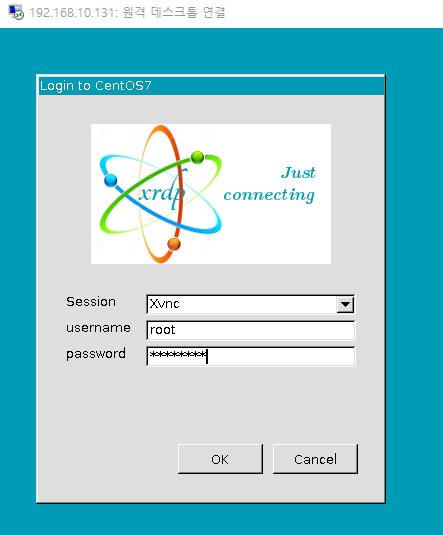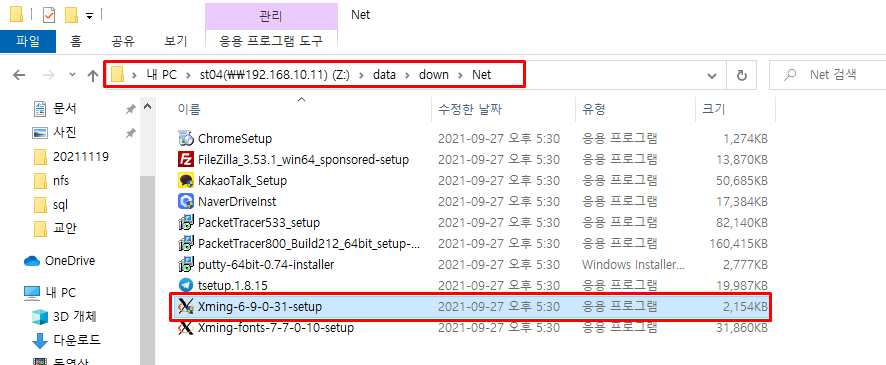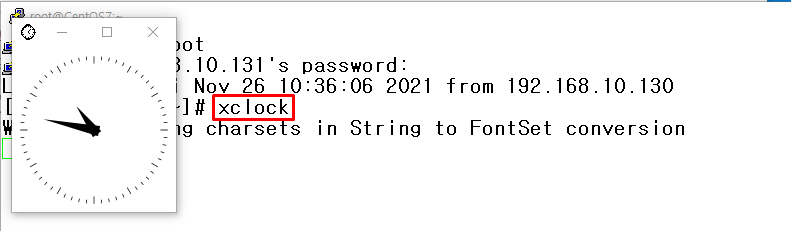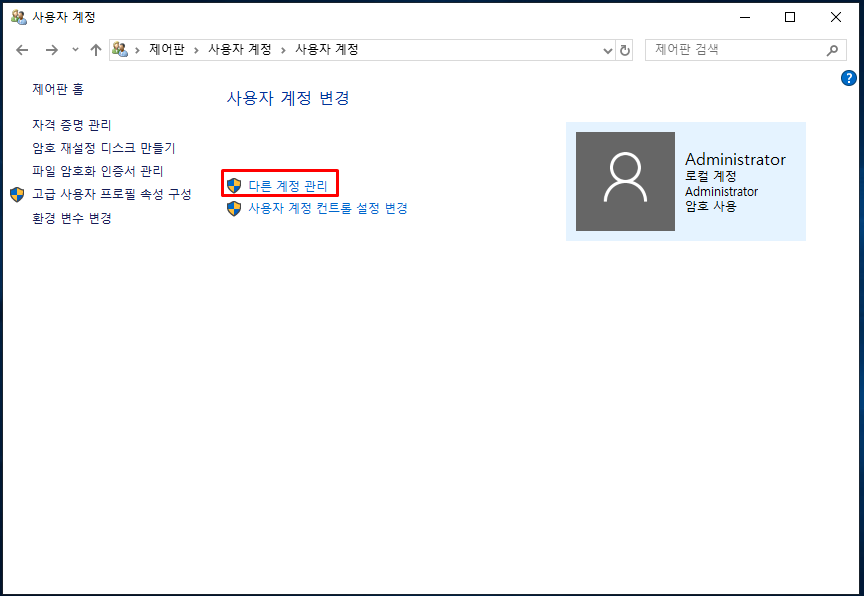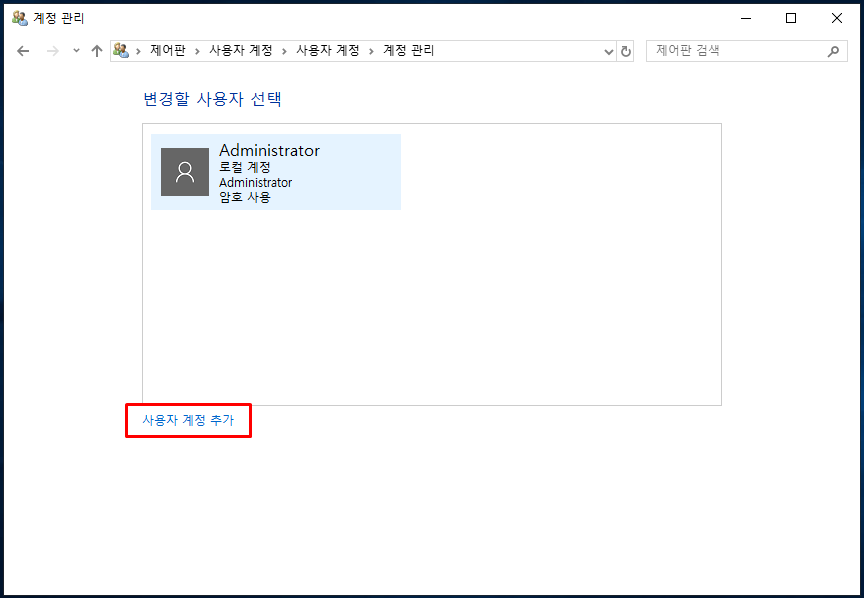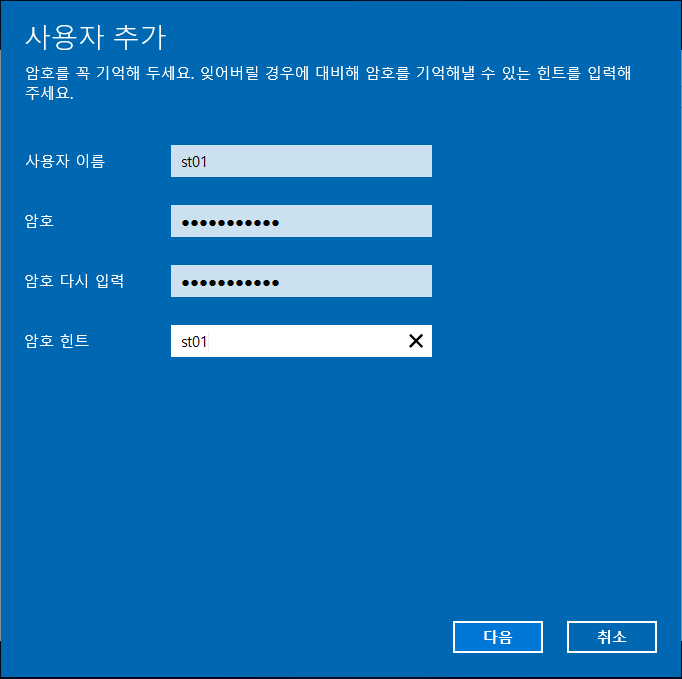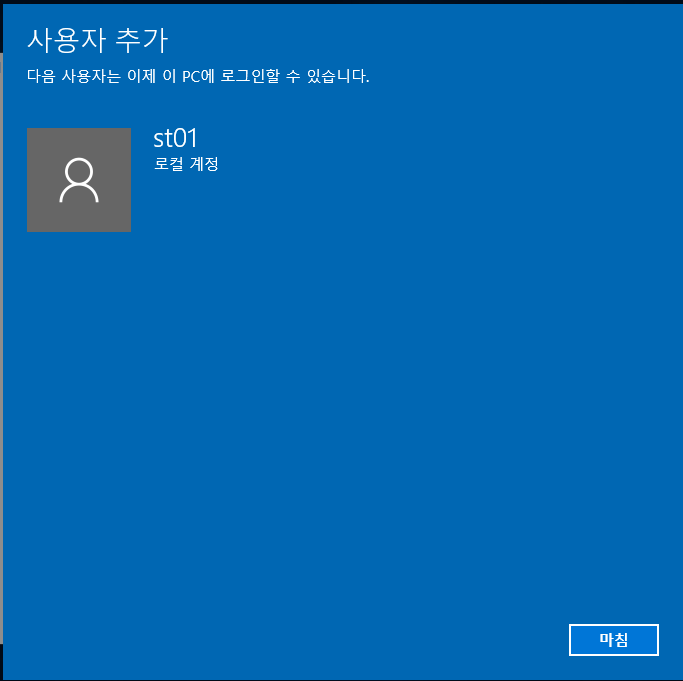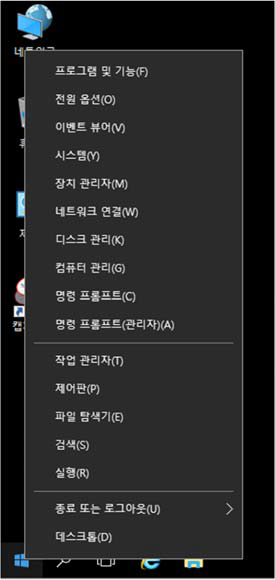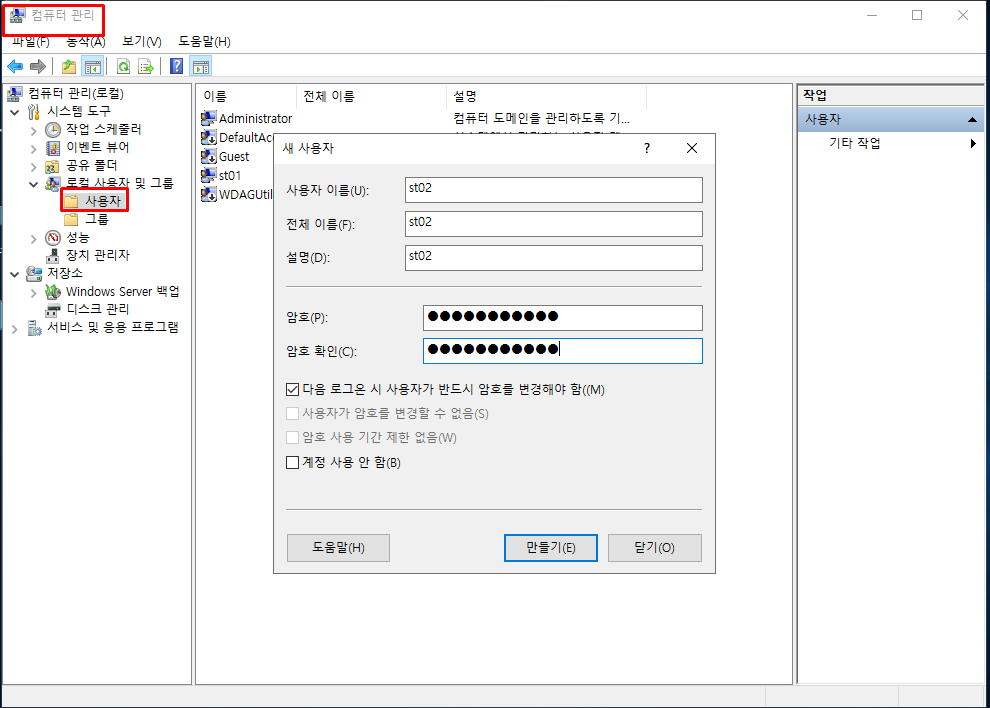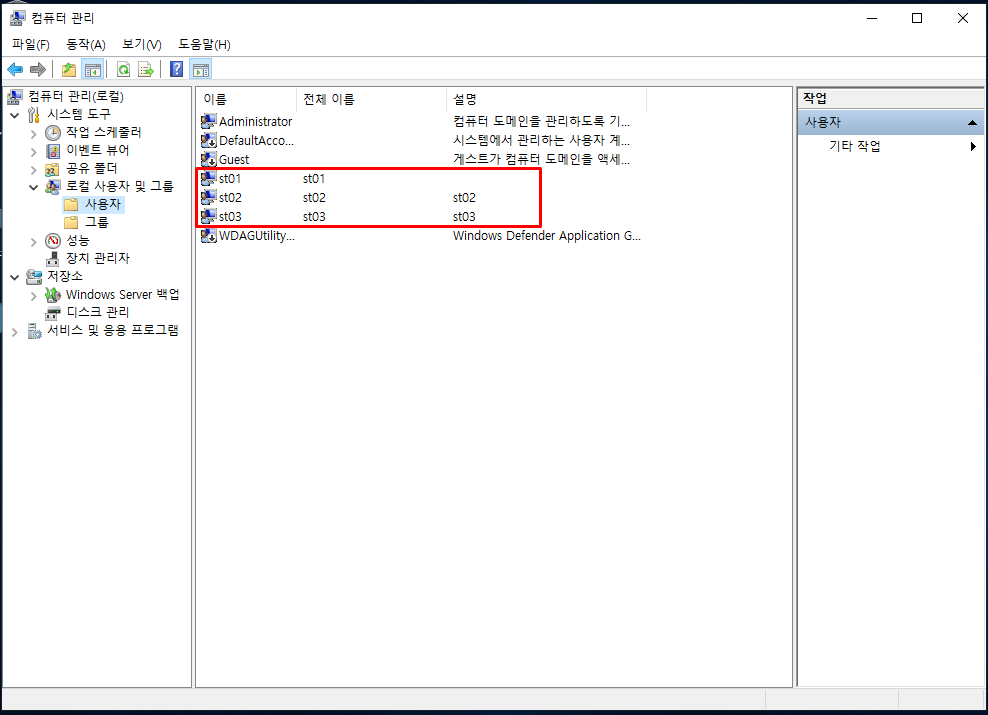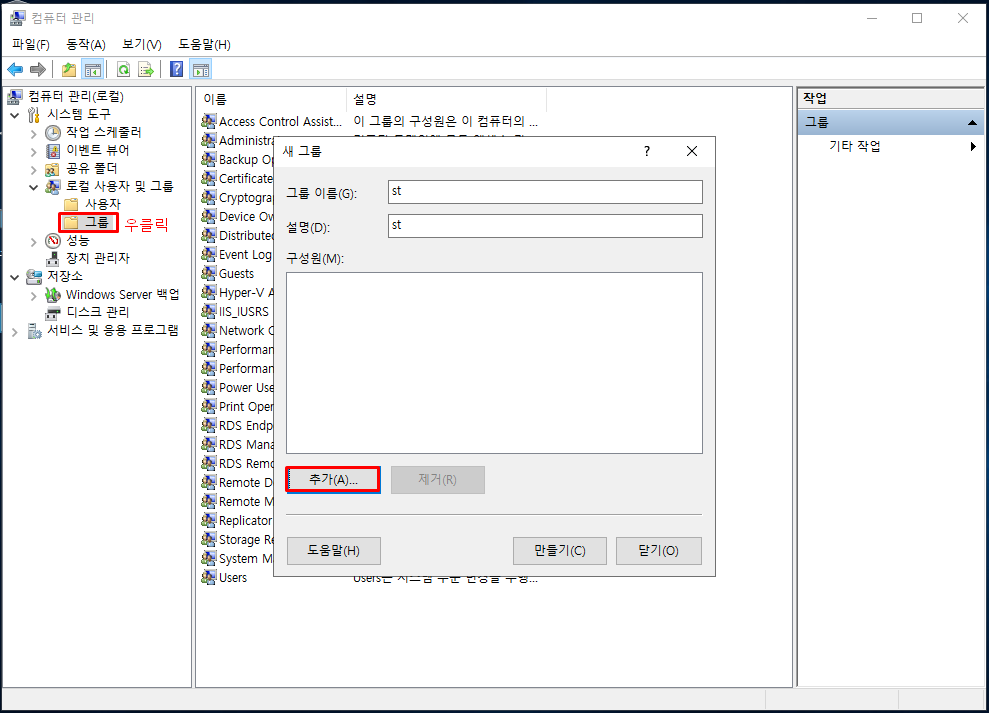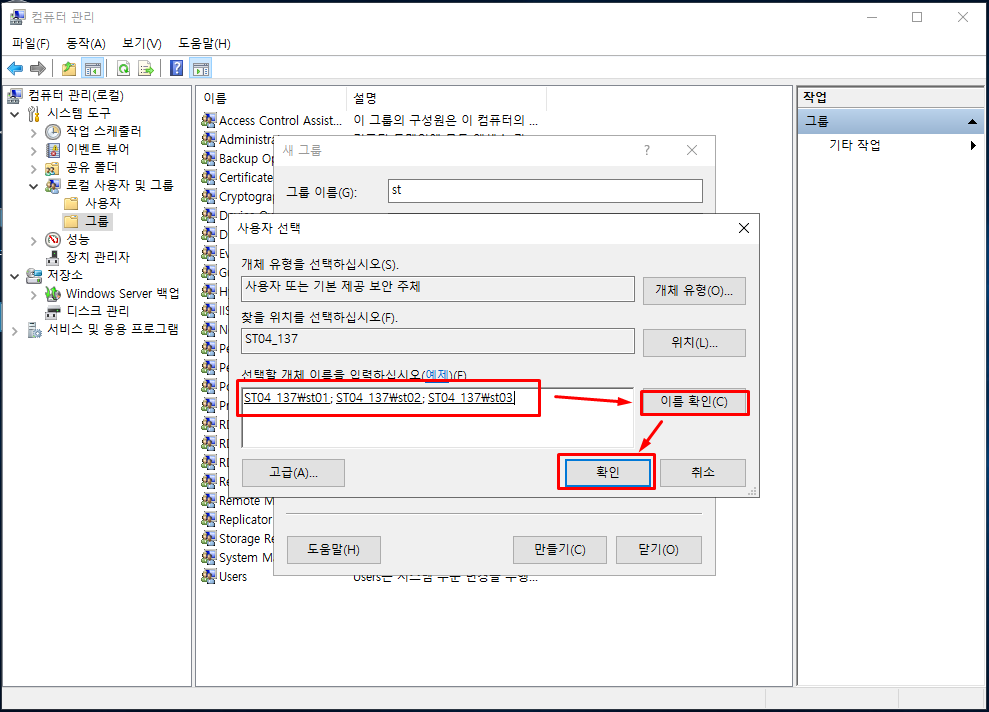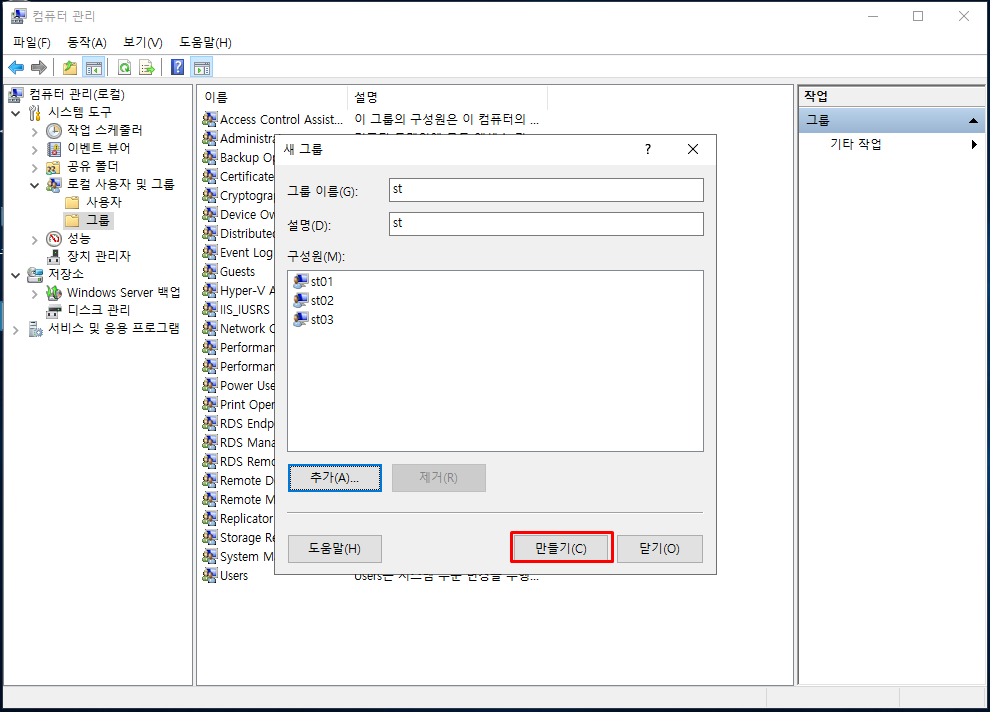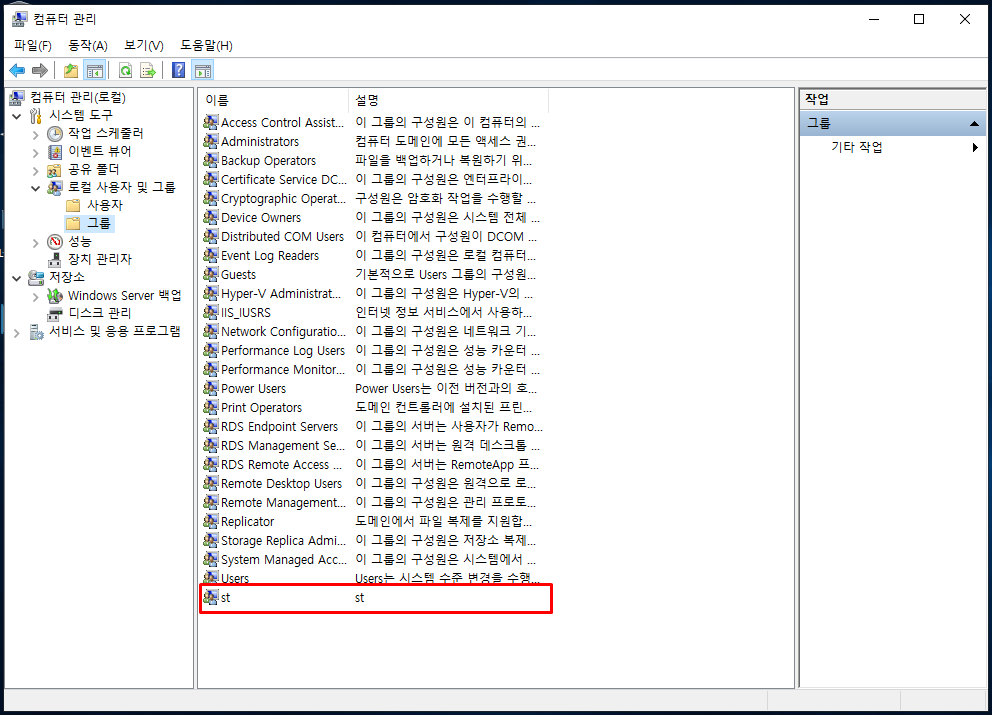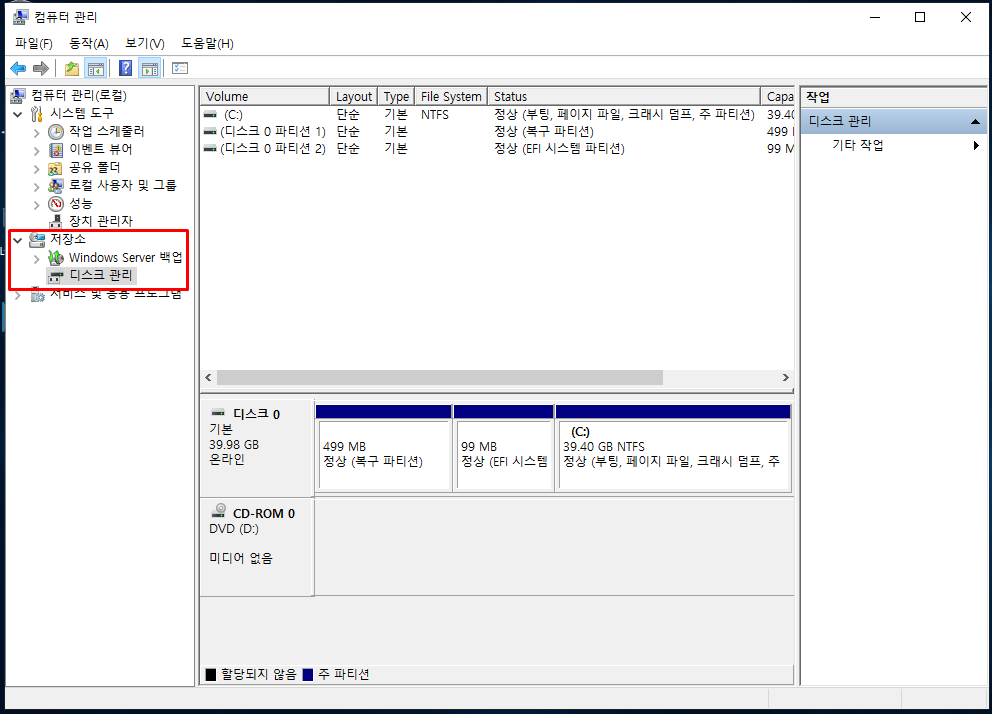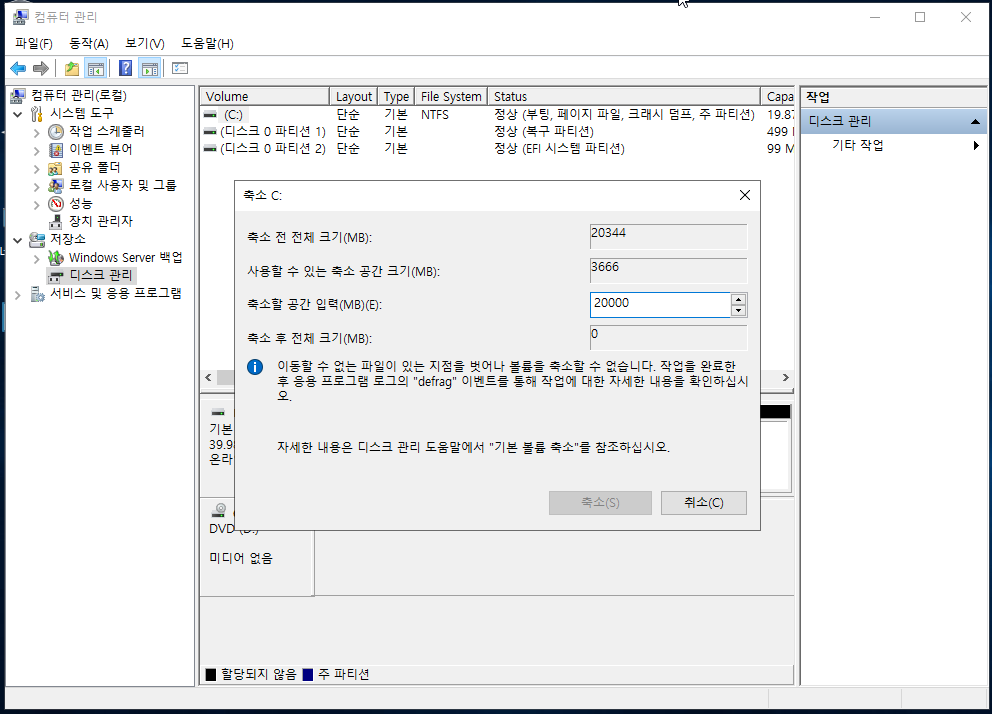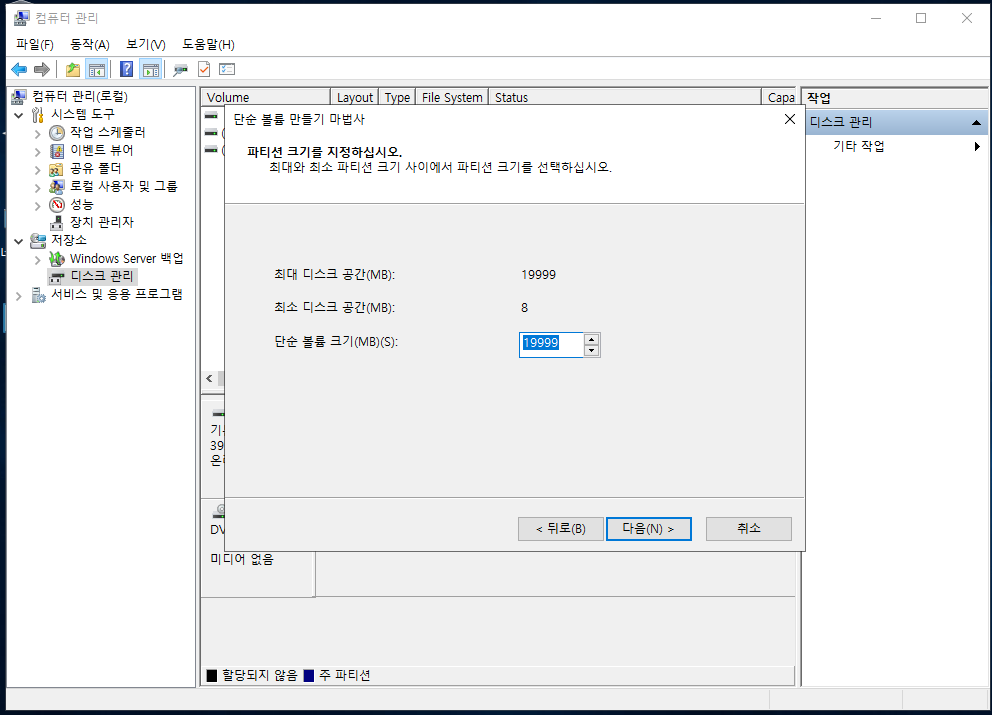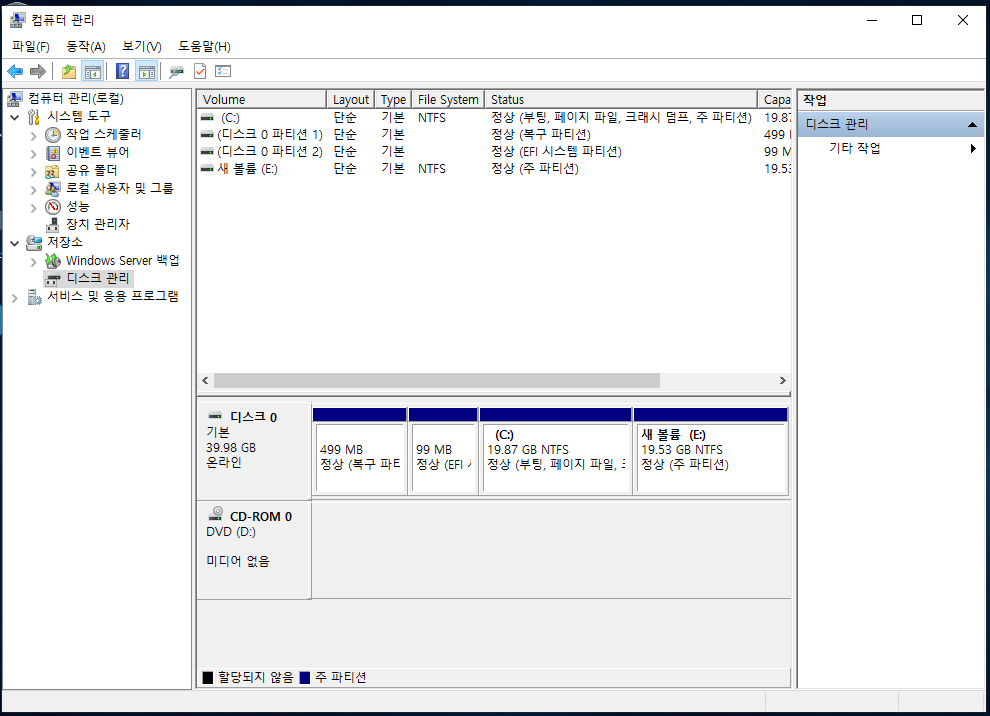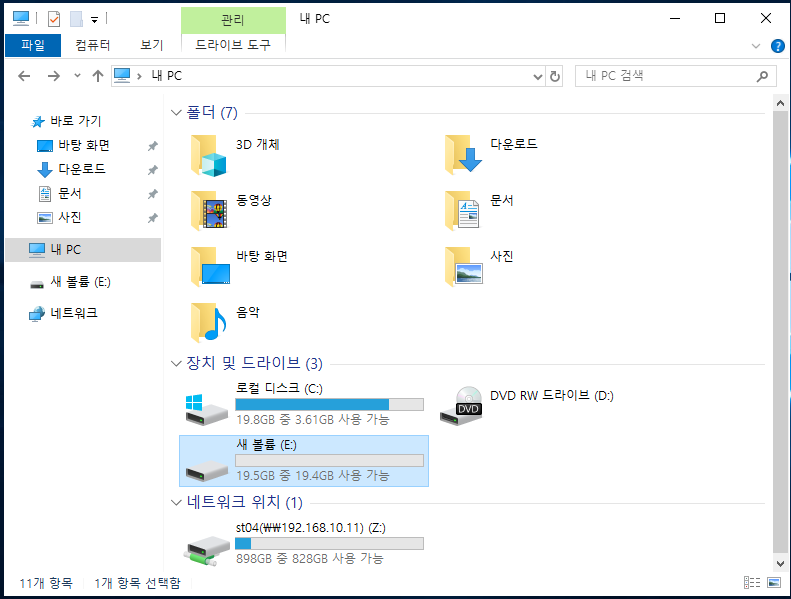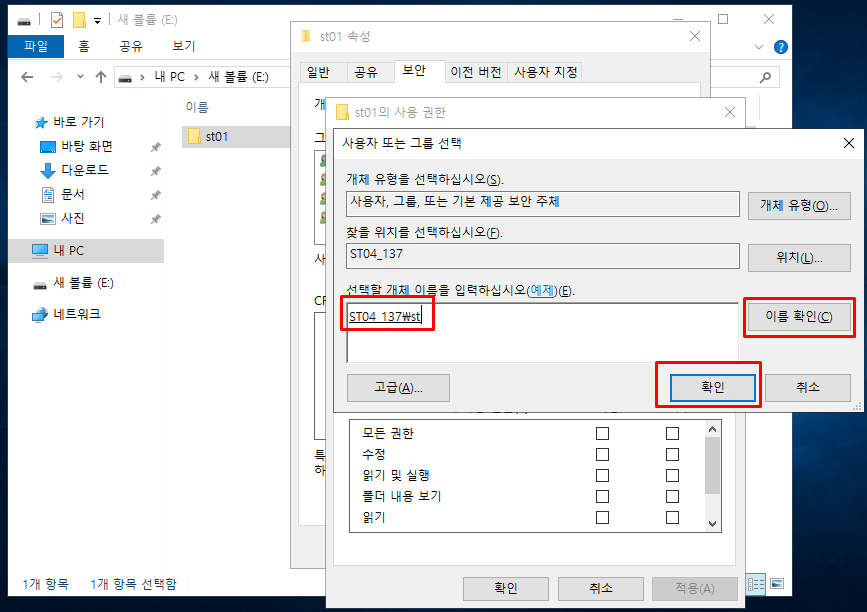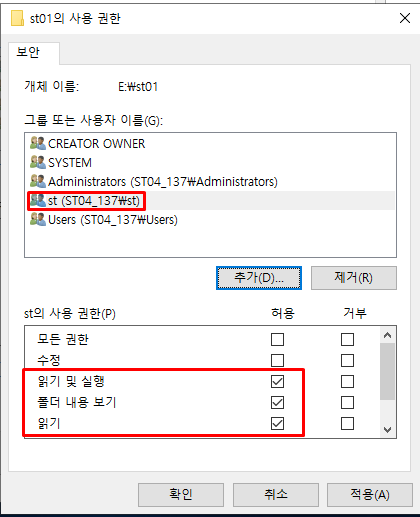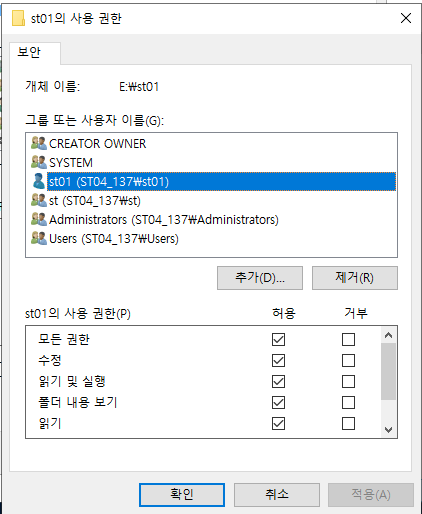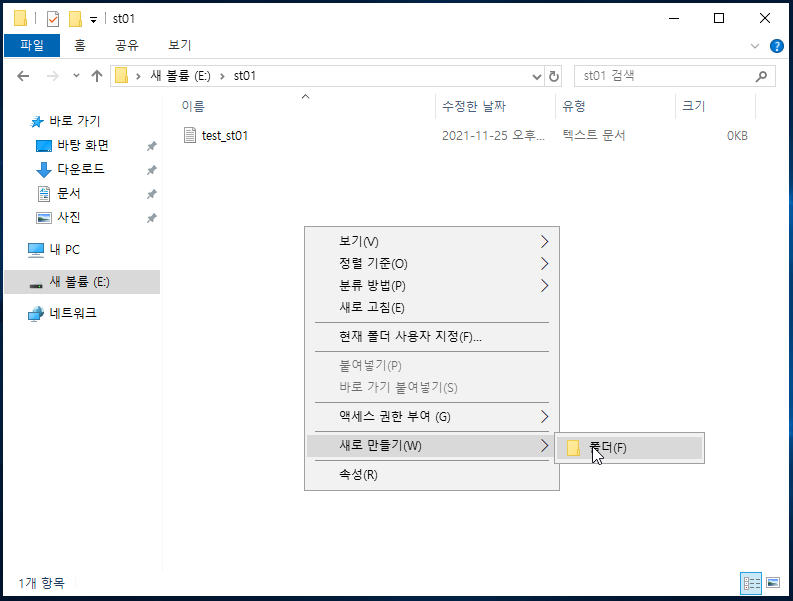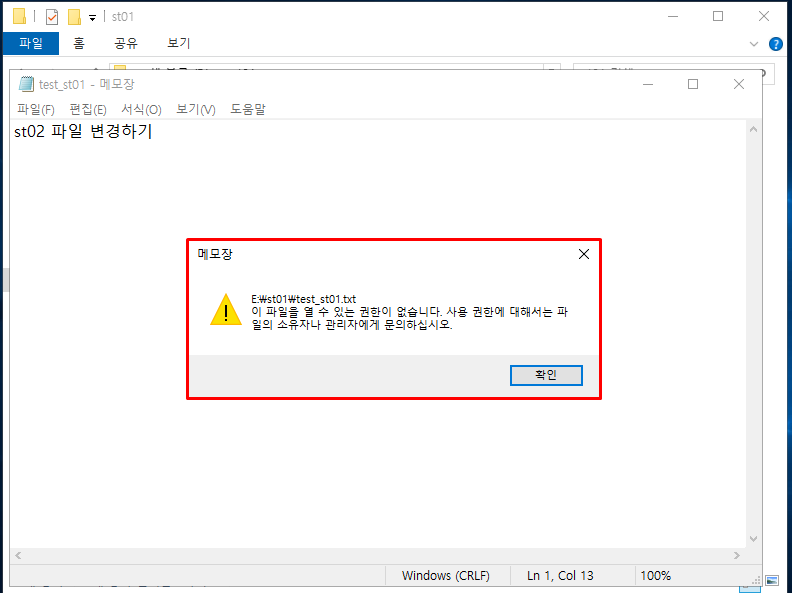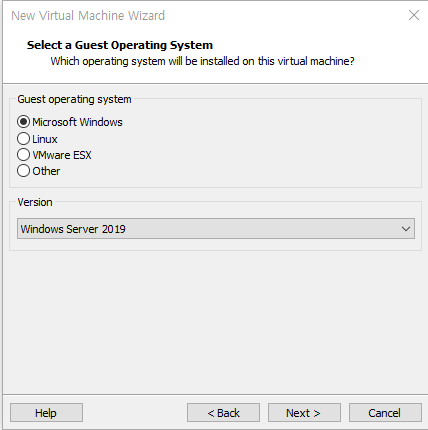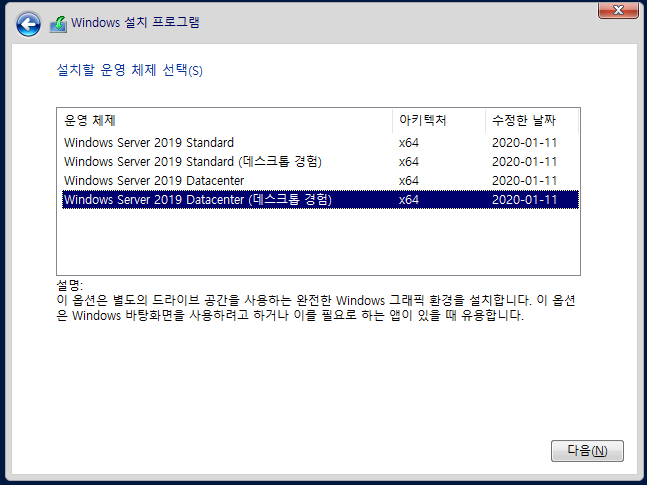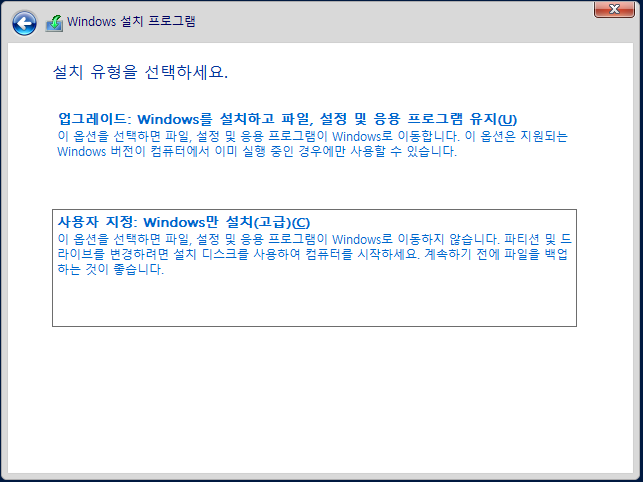윈도우 배포 서비스 (Windows Deployment Service)
: DVD나 USB가 아닌 네트워크를 통해 배포하는 방식
1. VMware 기본 설정
NAT 변경
Edit > Virtual Network Editor에 들어간다.
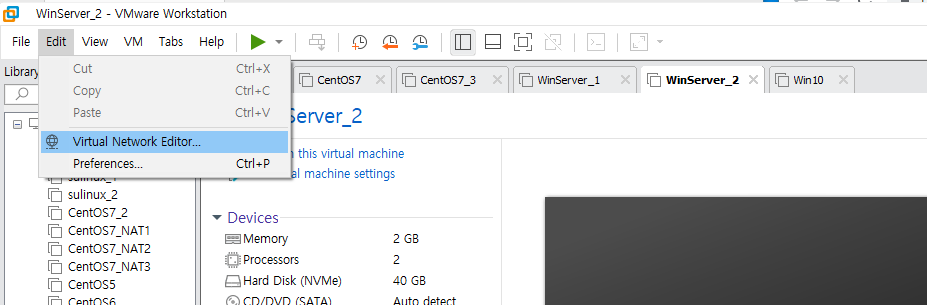
VMnet8에 들어가 NAT 설정을 확인한다.
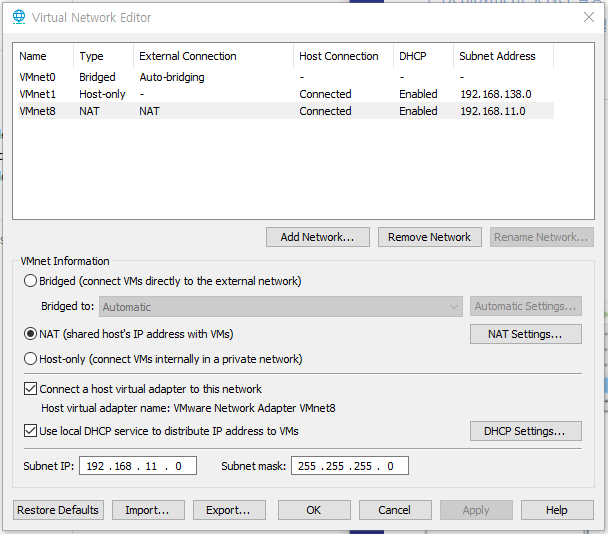
NAT settings에 들어와 게이트웨이를 확인한다.
DHCP settings 에 들어가 세팅을 확인한다.
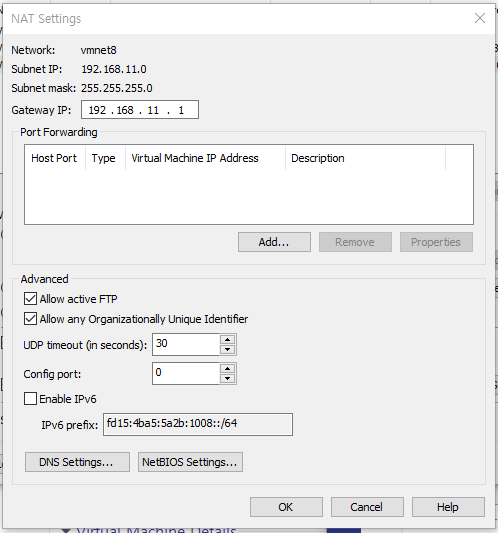
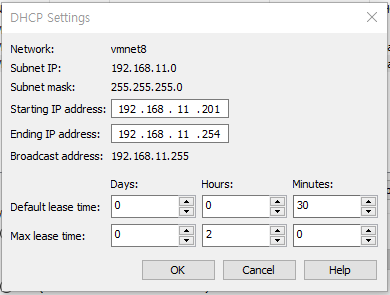
192.168.10.138 컴퓨터에서 네트워크 설정을 NAT로 설정하고 시작한다.
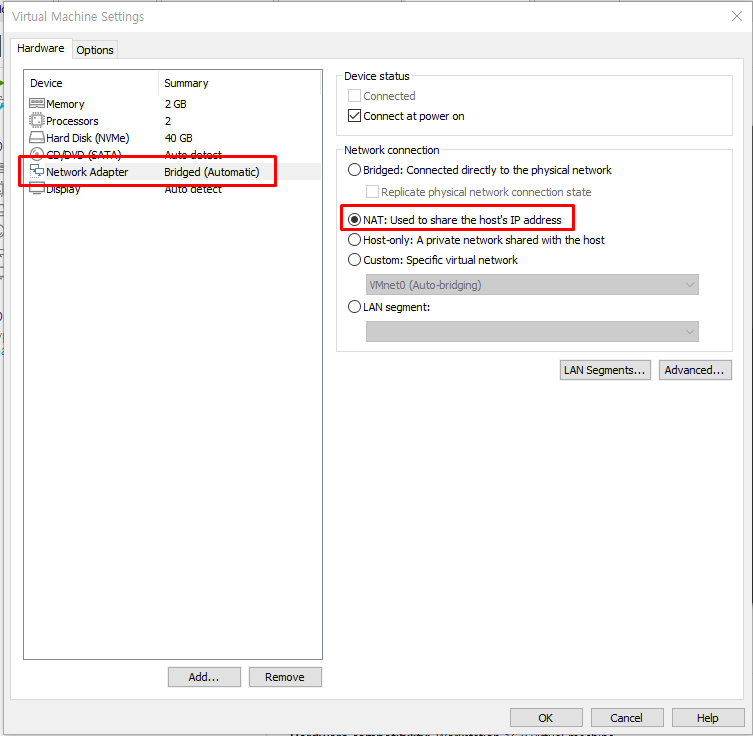
IP 주소를 NAT로 설정한다.
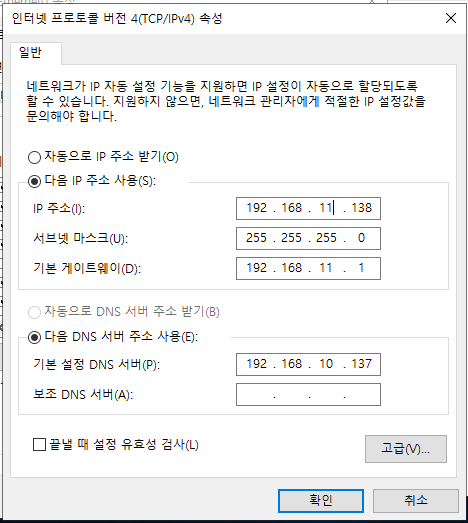
외부 접속이 잘 되는 것을 확인할 수 있다.
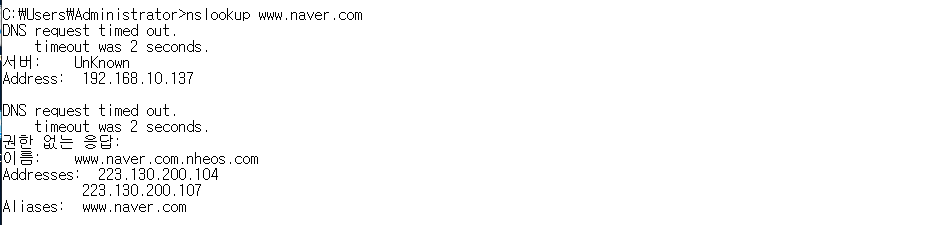
2. 윈도우 서버 설치
서버 관리자 > 관리 > 역할 및 기능 추가에 들어간다.
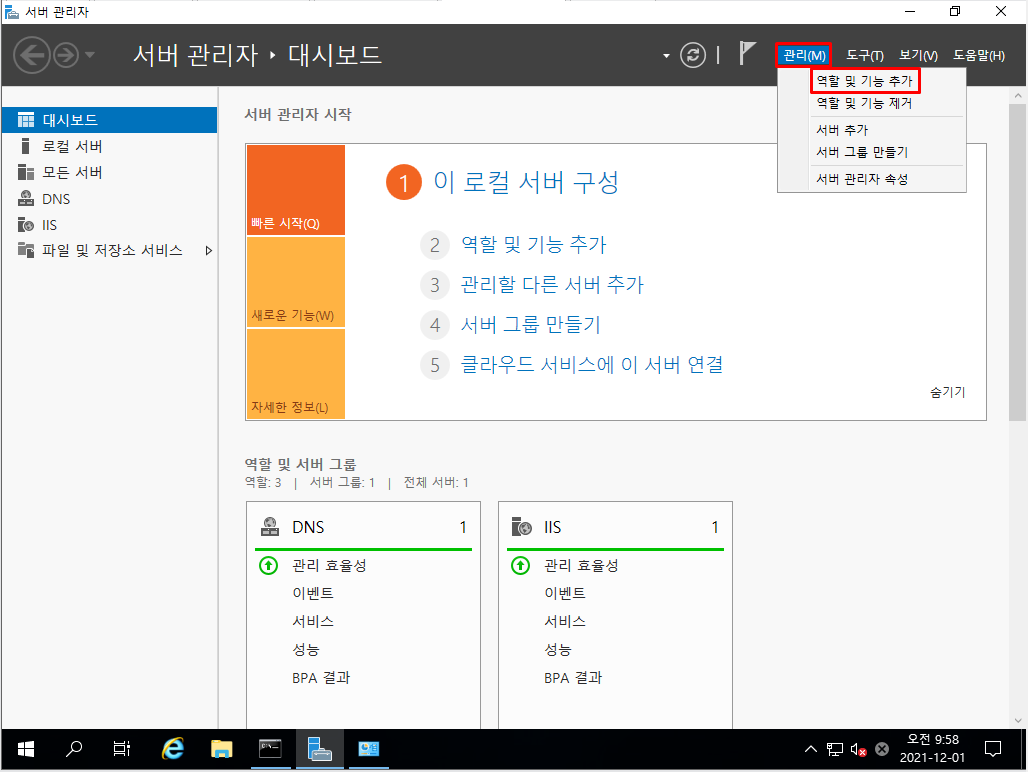
설치 유형은 다음과 같이 선택한다.
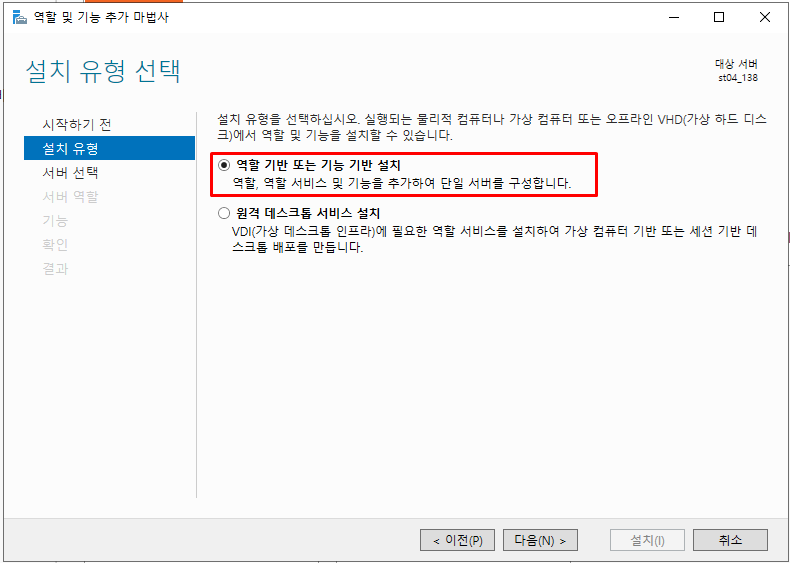
대상 서버를 선택하고 다음을 누른다.
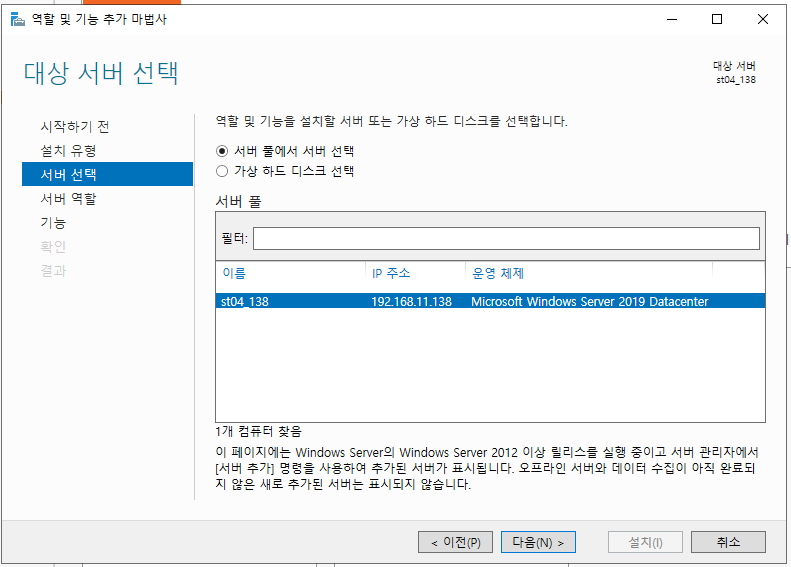
서버 역할 선택에서 windows 배포 서비스 기능을 추가한다.
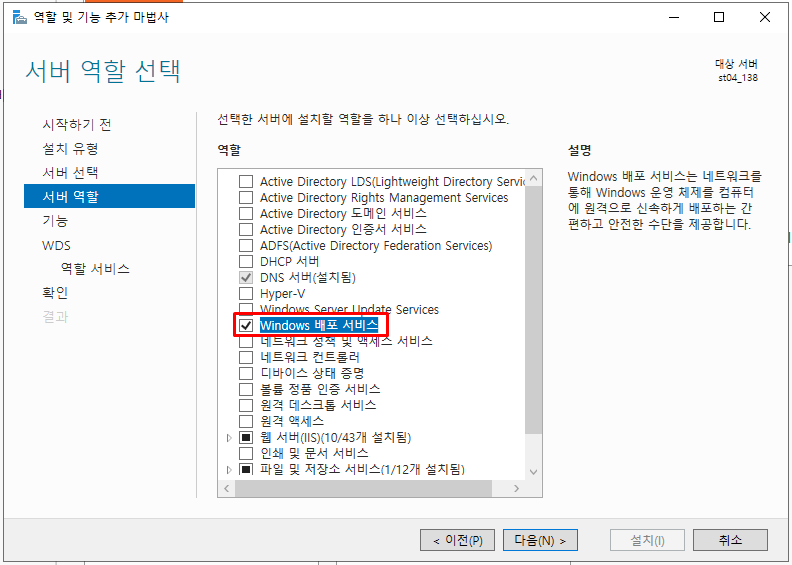
WDS에서 역할 서비스를 다음과 같이 선택하고 다음을 누른다.

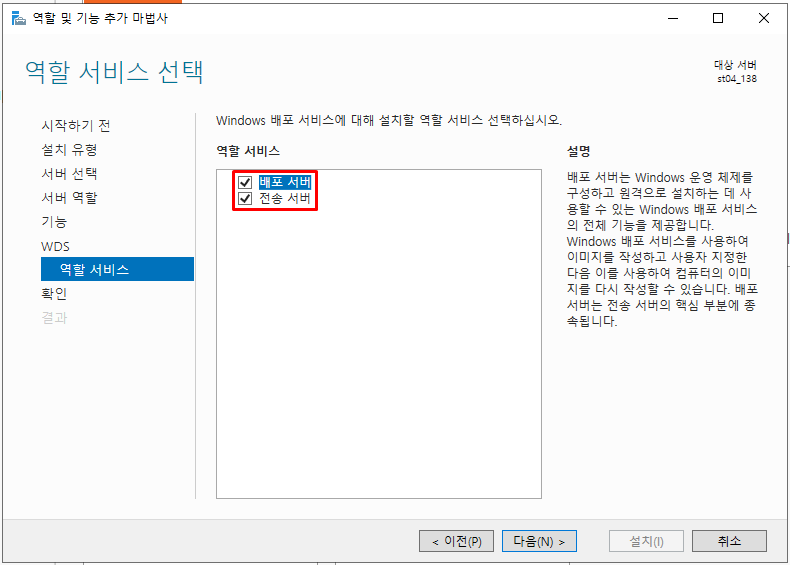
필요한 경우 자동으로 대상 서버 다시 시작을 누르고 설치한다.
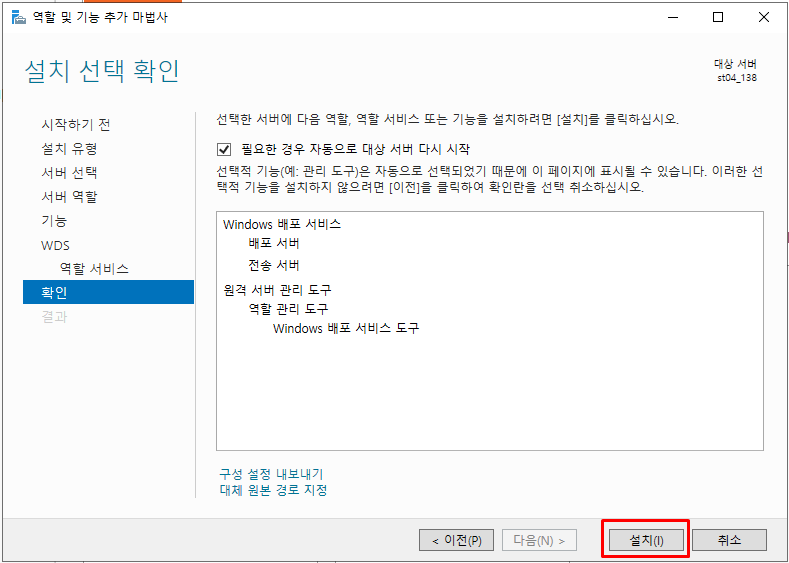

서버 관리자 > 도구 > 윈도우 배포 서비스에 들어간다.
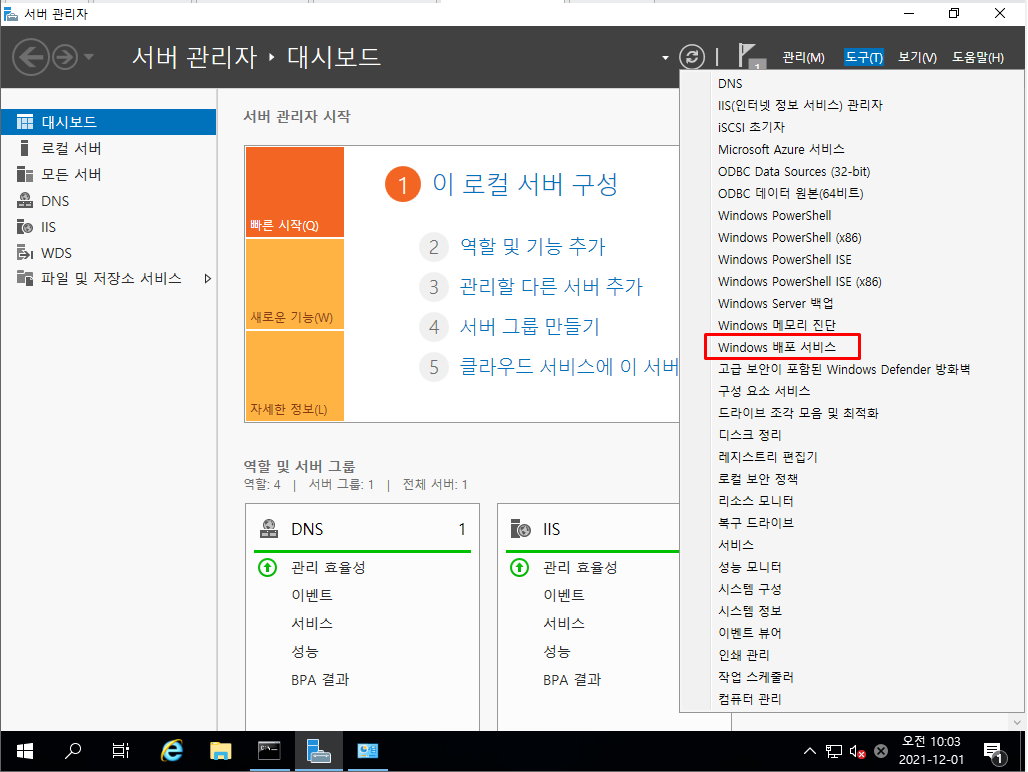
윈도우 배포 서비스에 들어가 시스템 이름을 우클릭해 서버 구성에 들어간다.

윈도우 배포 서비스 구성 마법사가 실행된다.
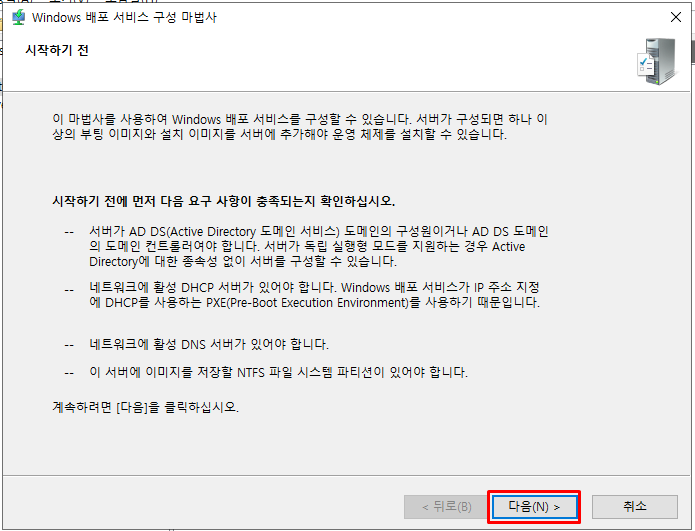
독립 실행형 서버를 체크한다.
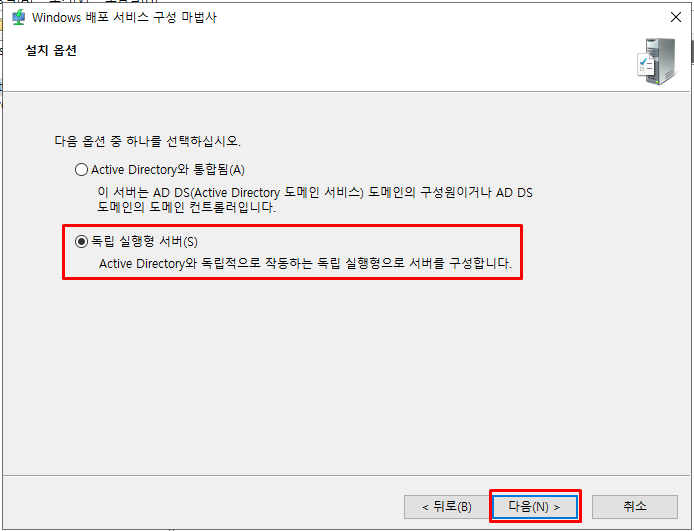
원격 설치 폴더 위치를 정하고 다음을 누른다.
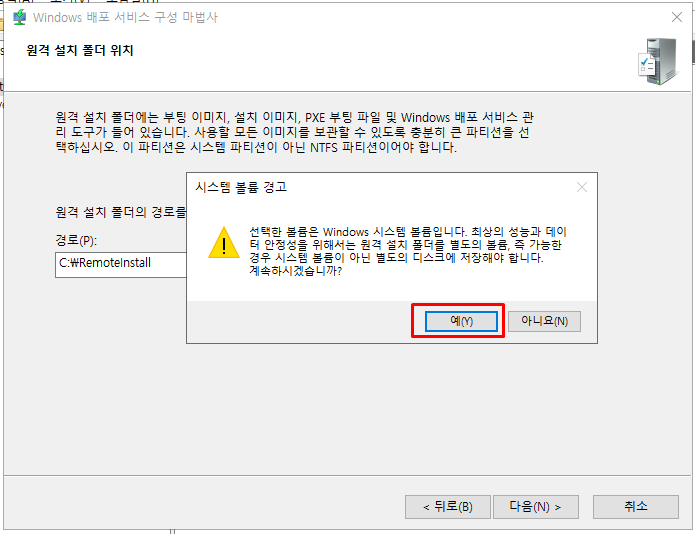
알려지거나 알 수 없는 모든 클라이언트 컴퓨터에 응답을 체크하고 다음.

여기서 지금 서버에 이미지 추가를 누르지 않고 다음을 누른다. 눌러도 나중에 뜨는 창을 취소하면 된다.
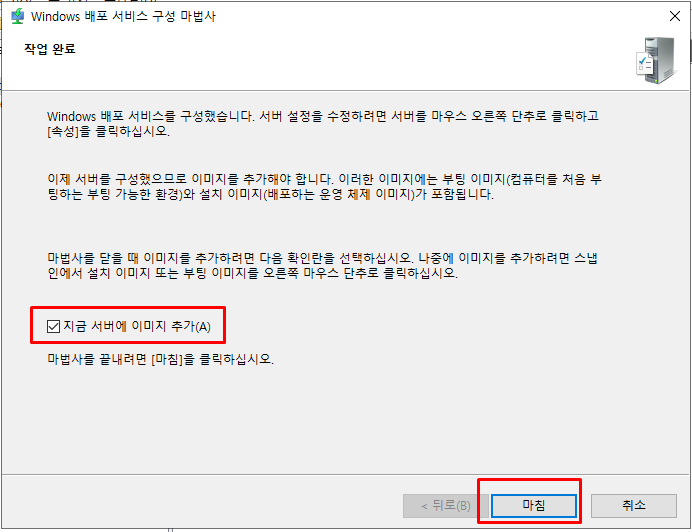
배포할 iso 윈도우 파일을 삽입하기 위해 VM > CD/DVD > Settings에 들어간다.
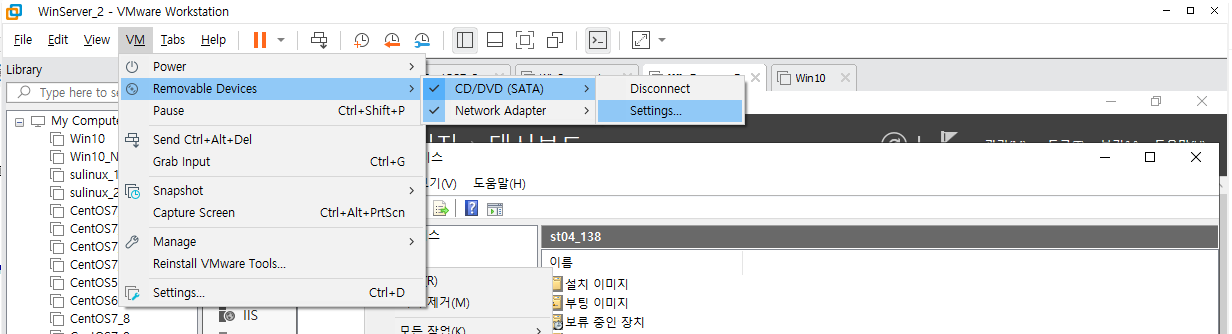
부팅하고자 하는 iso 파일 Windows10 파일을 삽입한다.
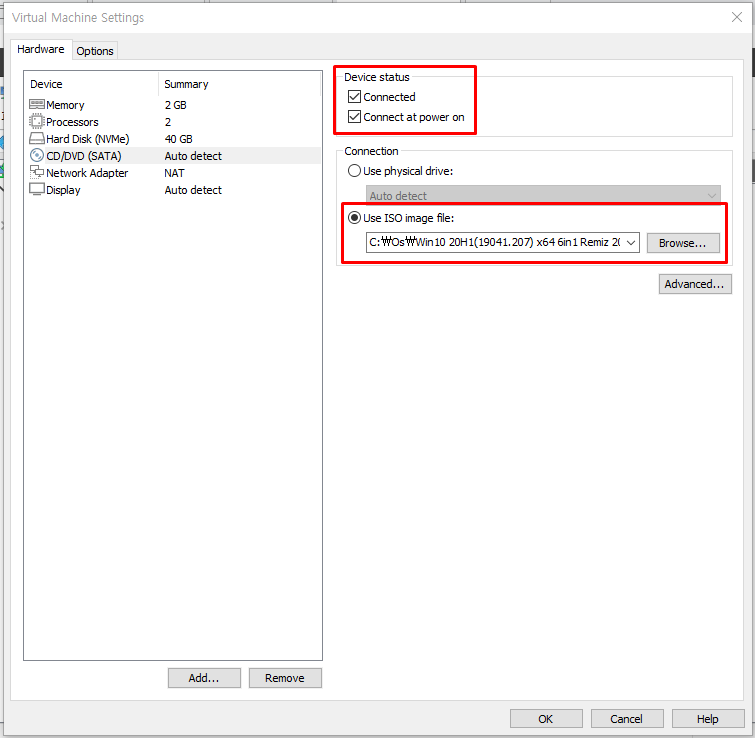
다시 Windows 배포 서비스로 돌아와 부팅 이미지를 우클릭하여 부팅이미지 추가를 누른다.
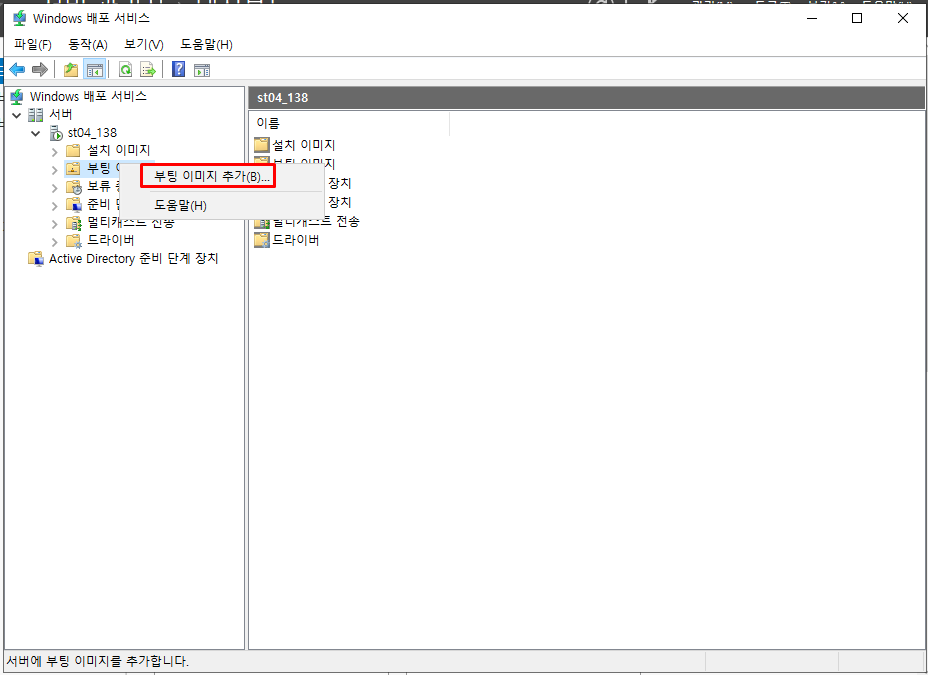
부팅 이미지를 업로드하고 이름은 기본값으로 설정하고 다음을 누른다.
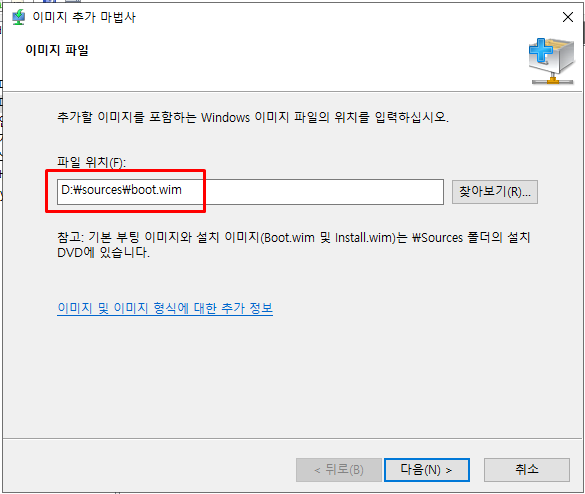
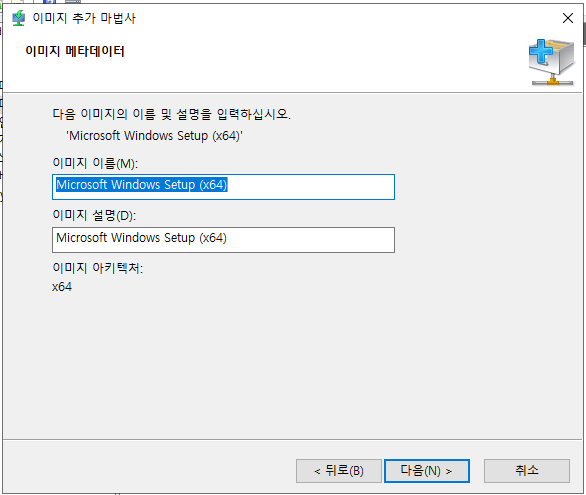
다음을 누르고 작업을 완료한다.
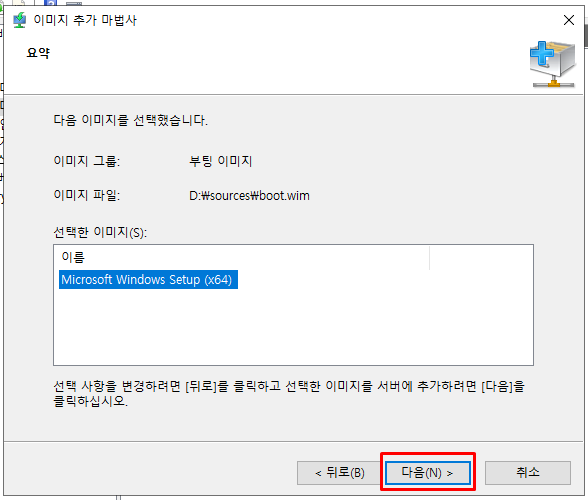
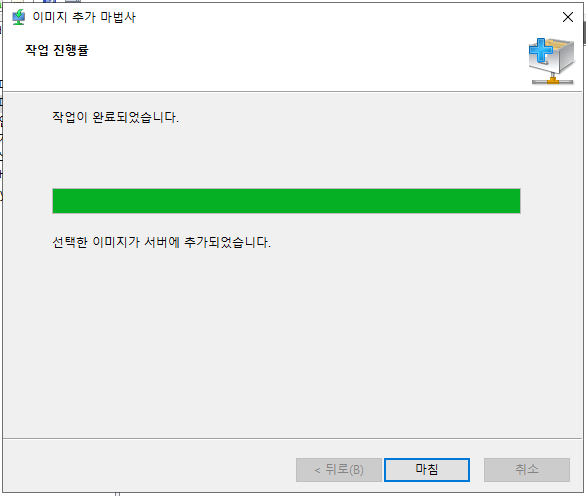
부팅 이미지가 정상적으로 올라왔는지 확인한다.
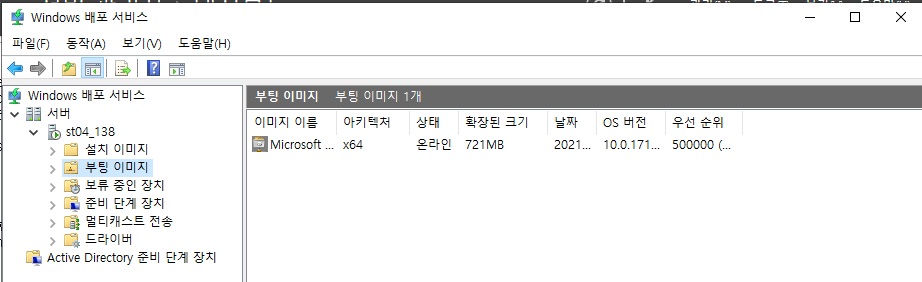
다음은 설치 이미지를 추가해야 하는데 추가하기 전에 install.wim 파일을 저장해야 한다.
다음과 같이 저장한다.
Dism /Export-Image /SourceImageFile:D:\sources\install.esd /SourceIndex:3 /DestinationImageFile:C:\temp\install.wim /Compress:max


저장이 완료되면 설치 이미지를 우클릭하여 설치 이미지 추가를 선택한다.
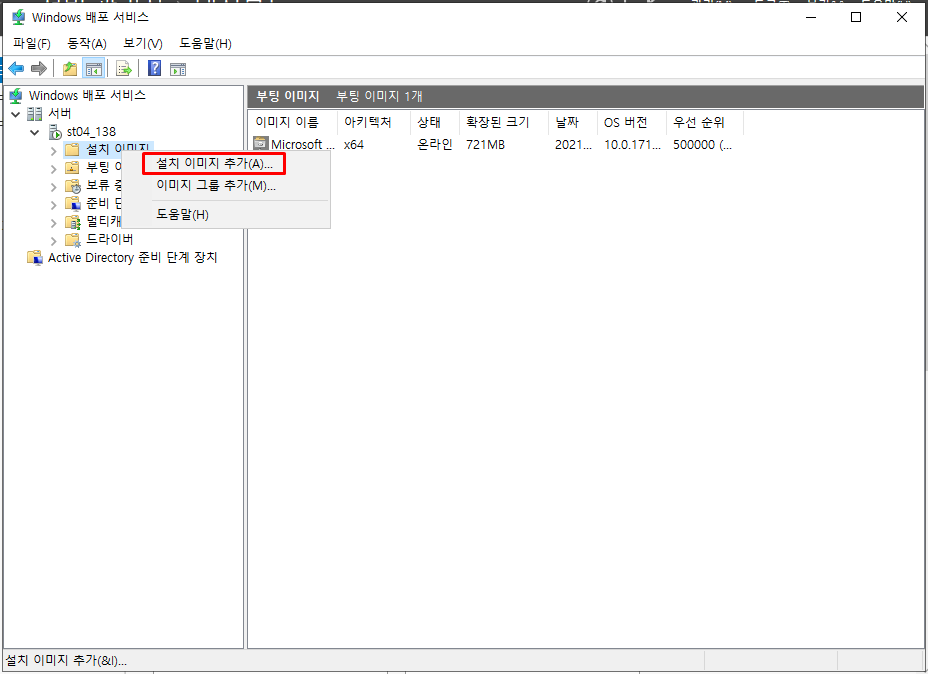
이미지 그룹 이름을 설정한다.

아까 설치한 파일을 선택한다.
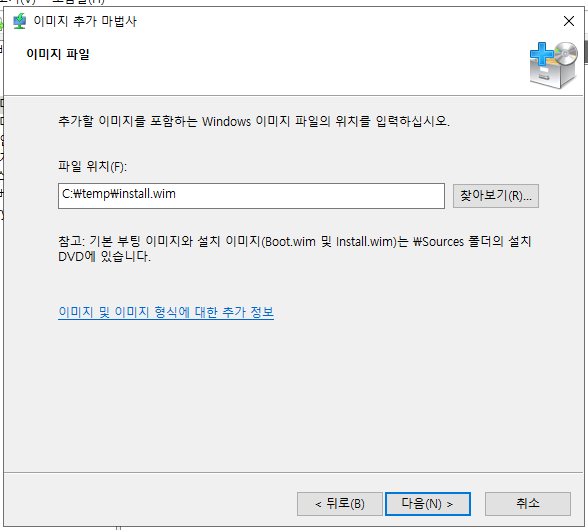
이미지를 선택한다.
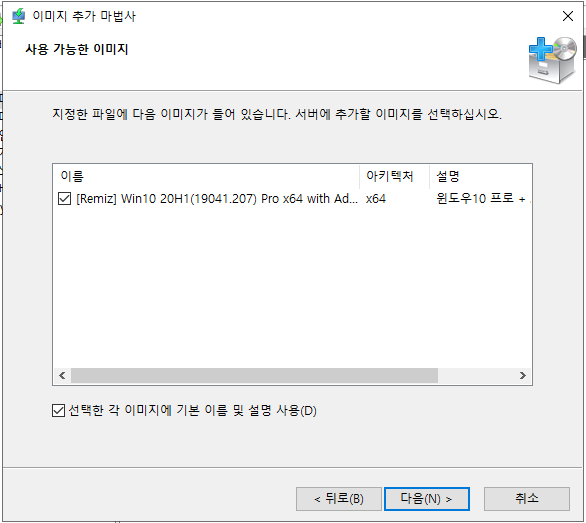
다음을 눌러 설치한다.

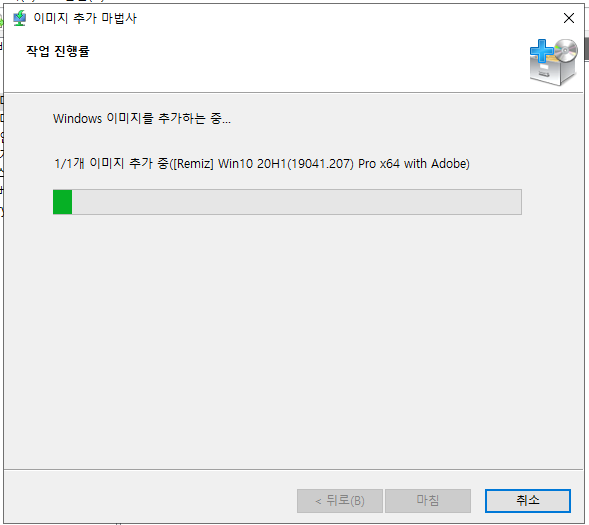
설치 이미지 확인
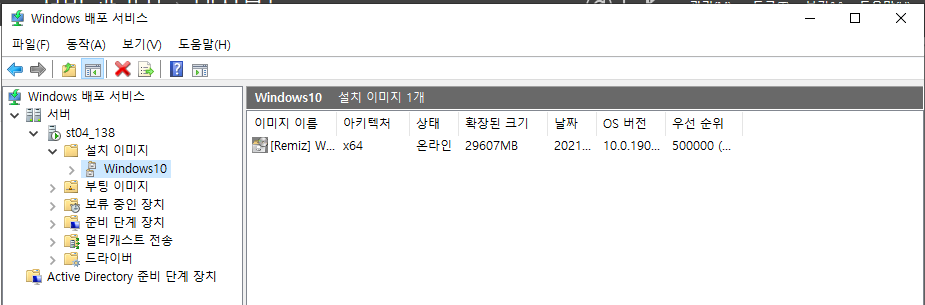
3. 테스트 윈도우 설치
테스트할 윈도우를 설치한다.
windows10 설치
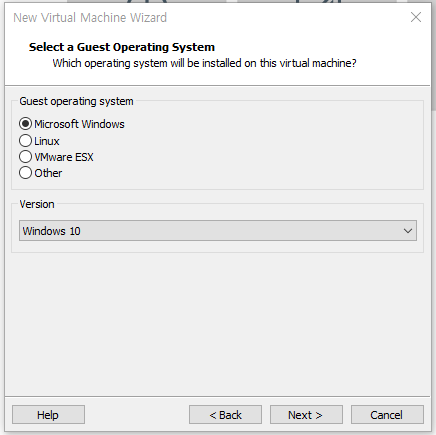
CD/DVD 장치를 제거한다.
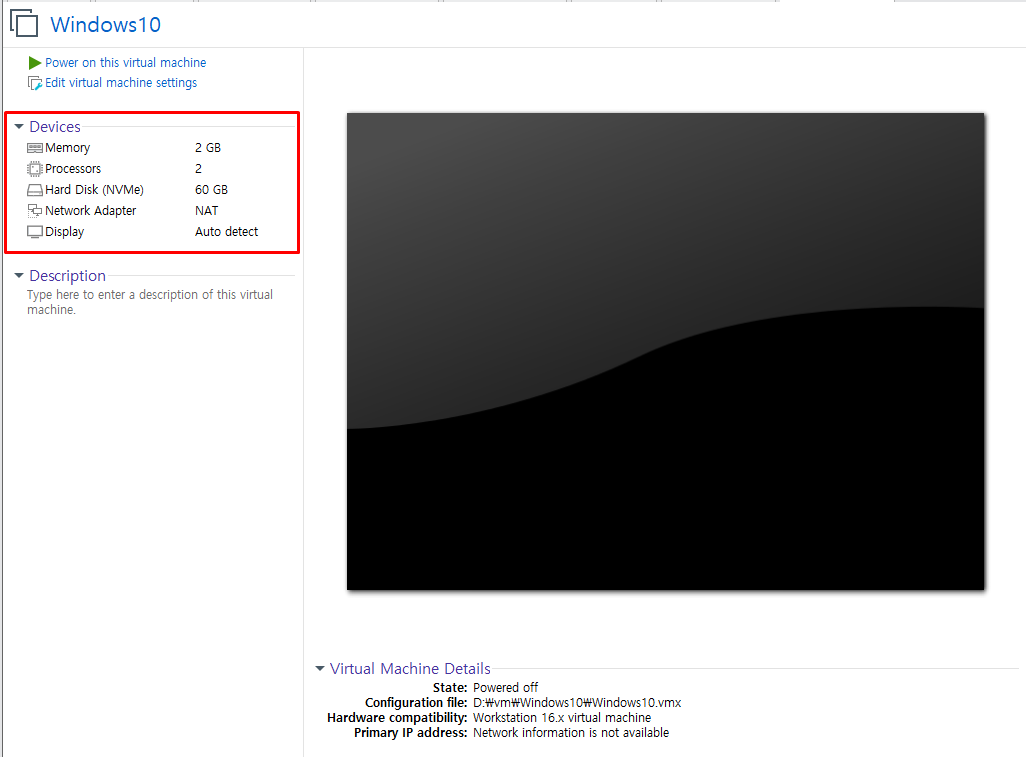
부팅을 하고 F12를 누른다.
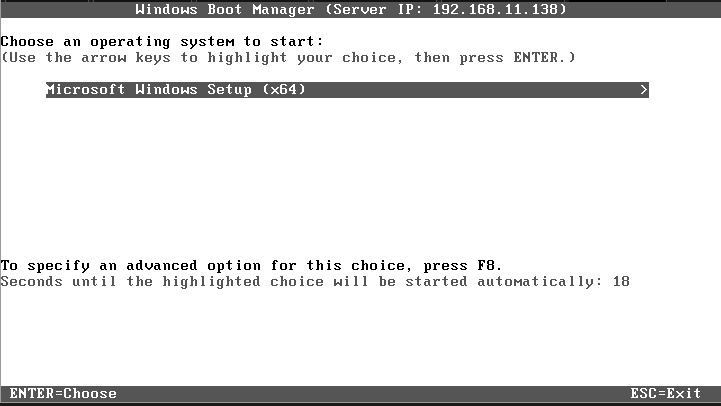
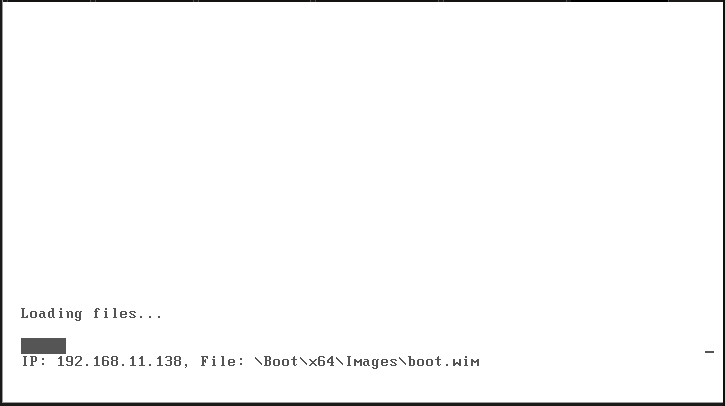
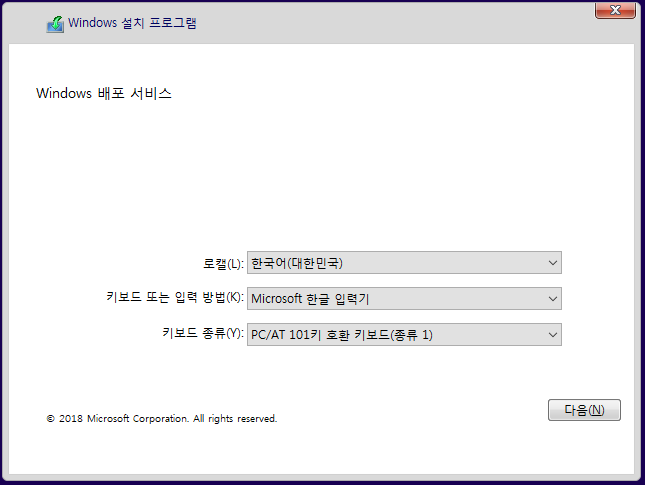
192.168.10.138번 컴퓨터 이름을 st04_138로 설정해 주었다.
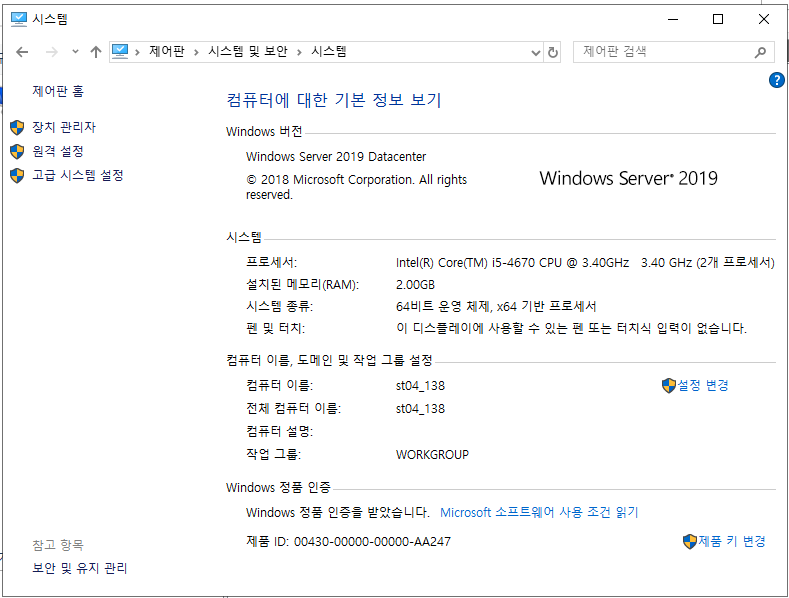
연결할 때 st04_138\st01로 로그인한다.
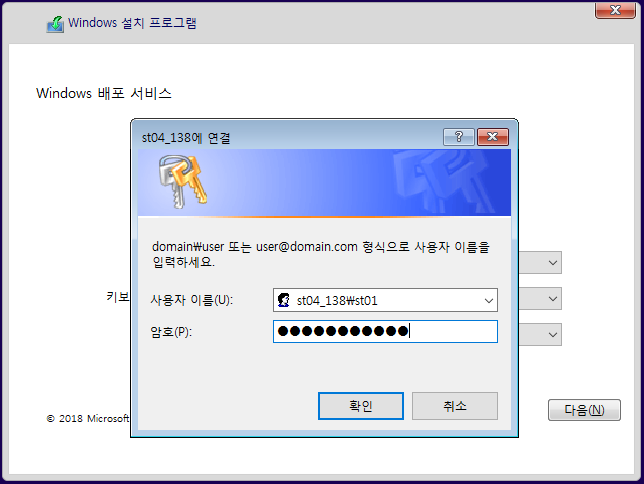
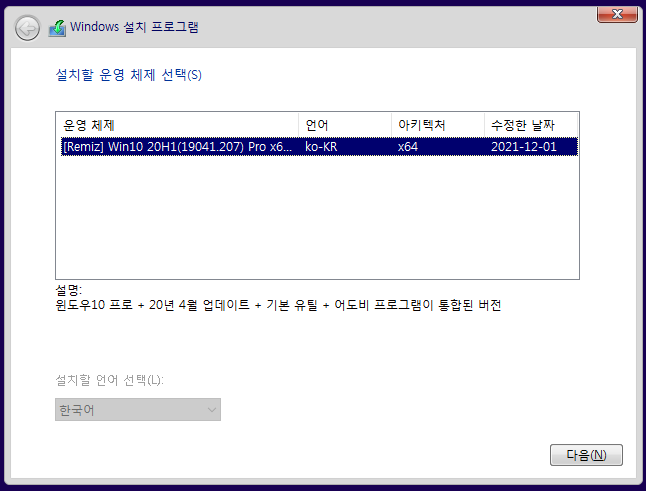
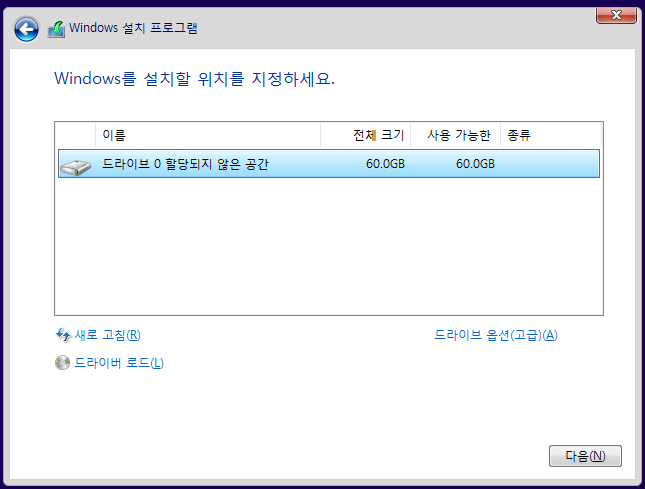

설치는 윈도우 설치하는 것처럼 하면 된다.
'Windows 공부 기록' 카테고리의 다른 글
| IIS 실습 2 - DNS 기반 가상 호스팅 (0) | 2021.11.30 |
|---|---|
| IIS 실습 - FTP 서버 추가 (0) | 2021.11.30 |
| Windows 4 - IIS (Internet Information Services) + 설치 (0) | 2021.11.29 |
| windows DNS 실습 - master, slave DNS 서버 구축 (0) | 2021.11.29 |
| Windows 3 - DNS + DNS 설치 (0) | 2021.11.29 |