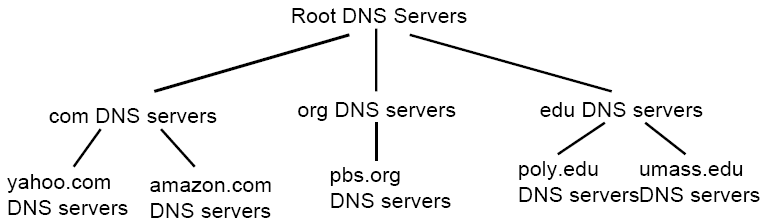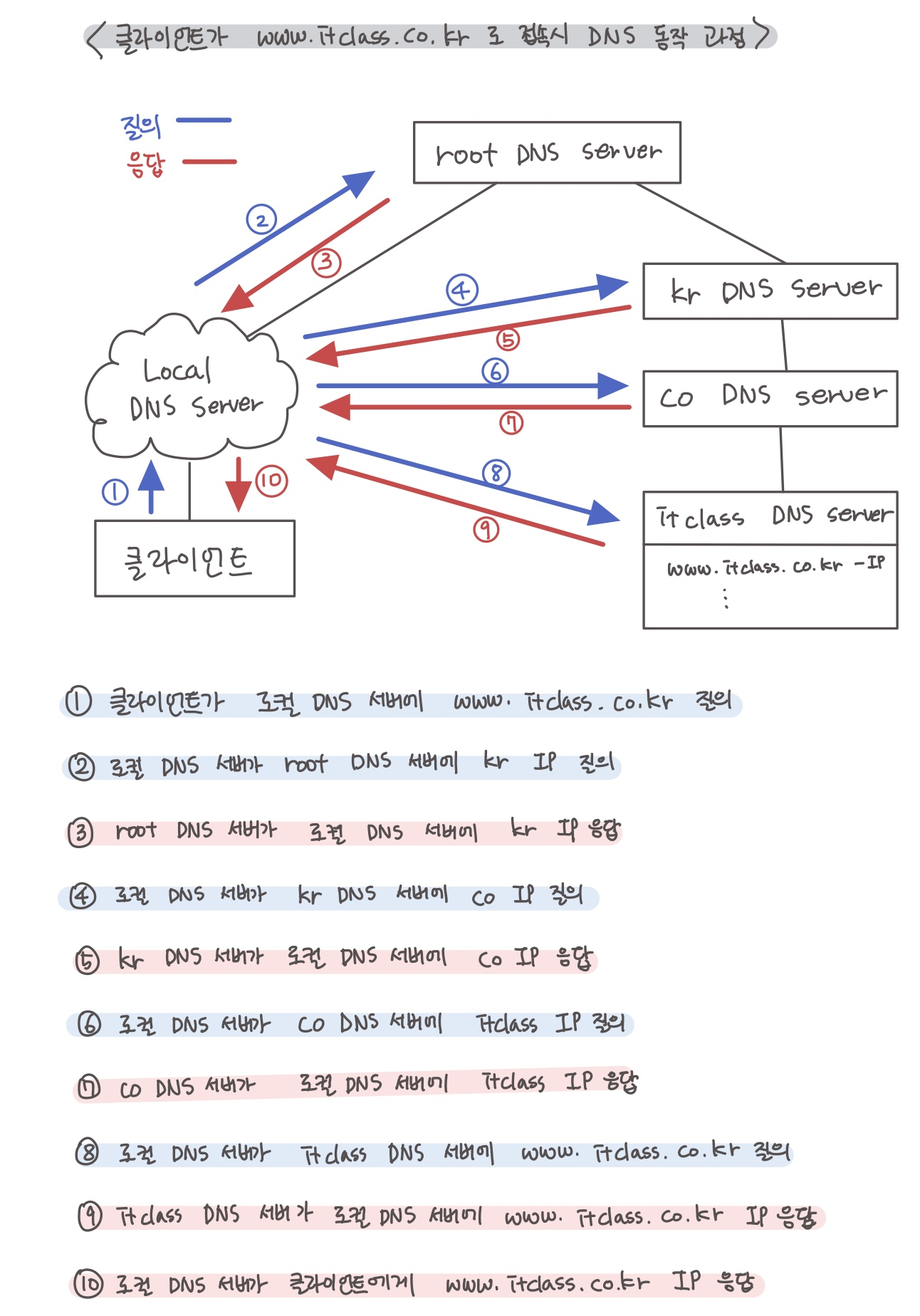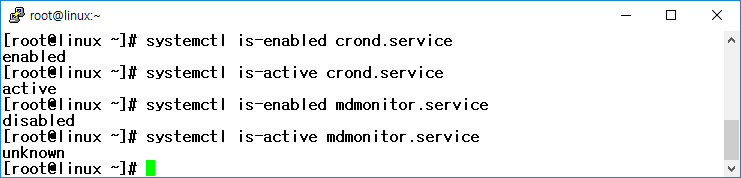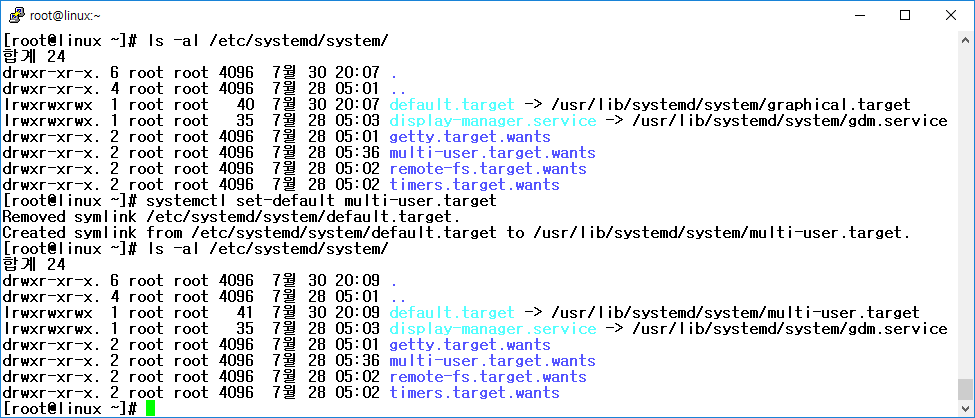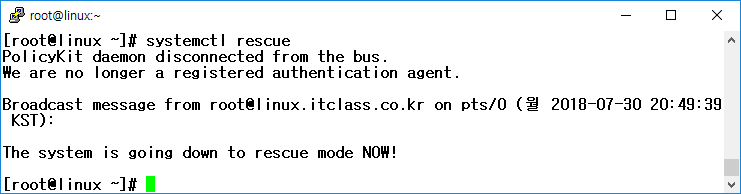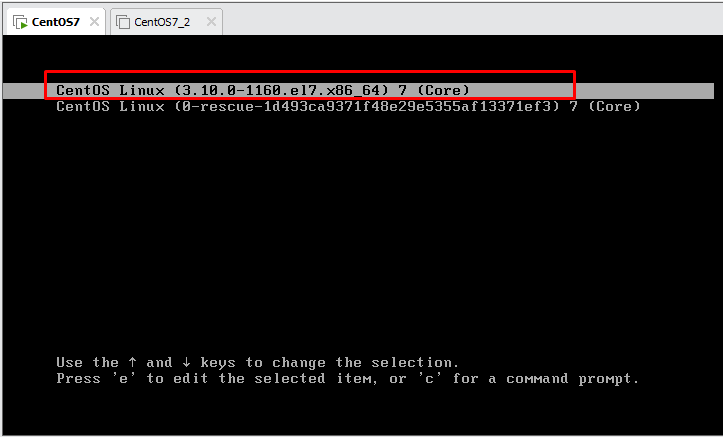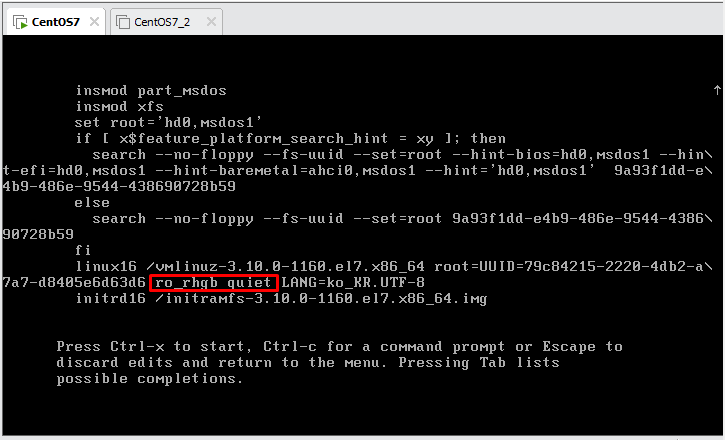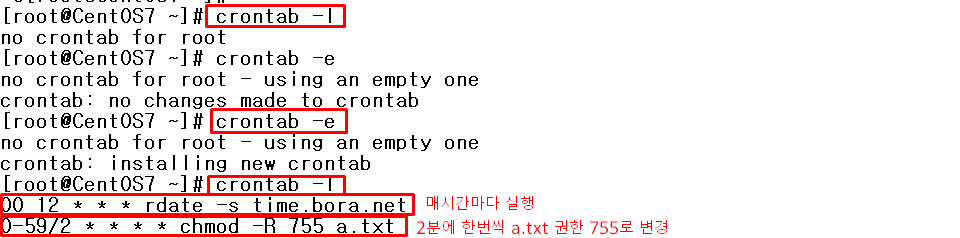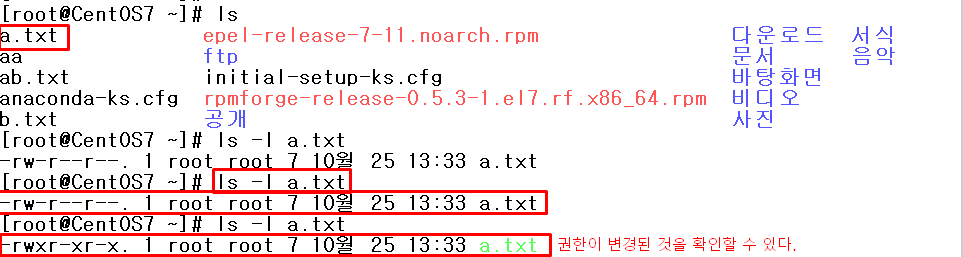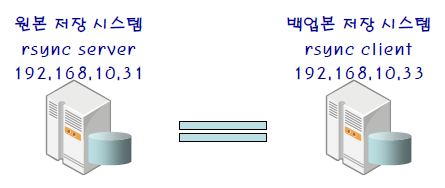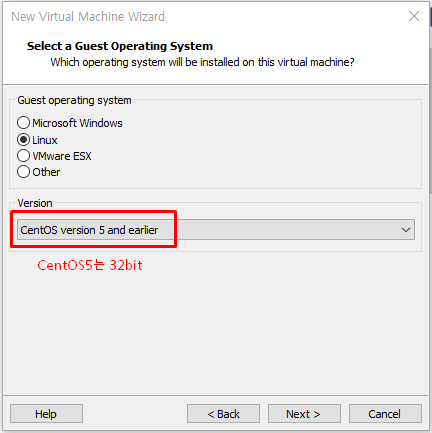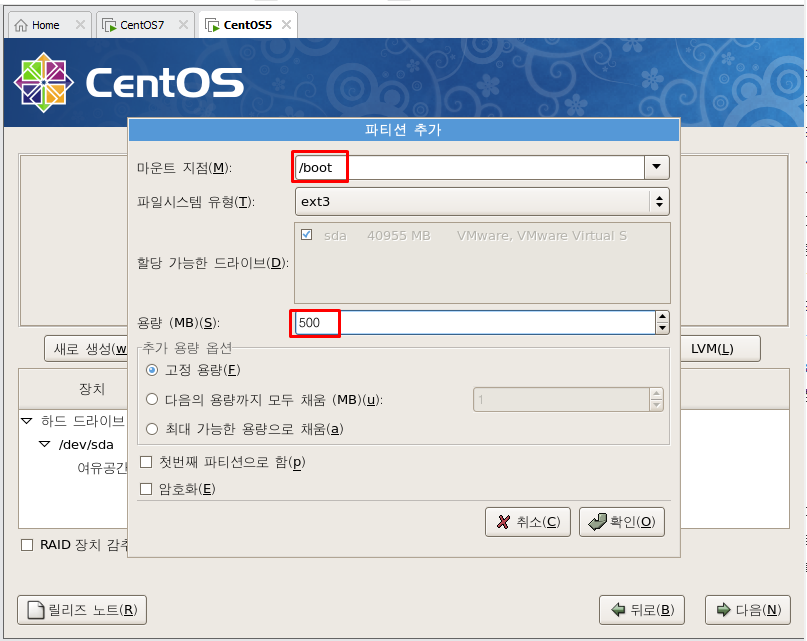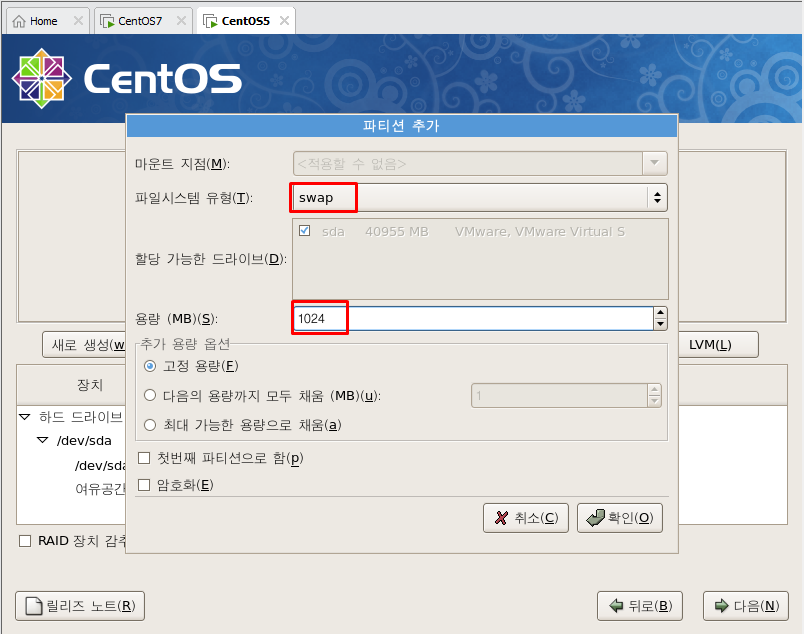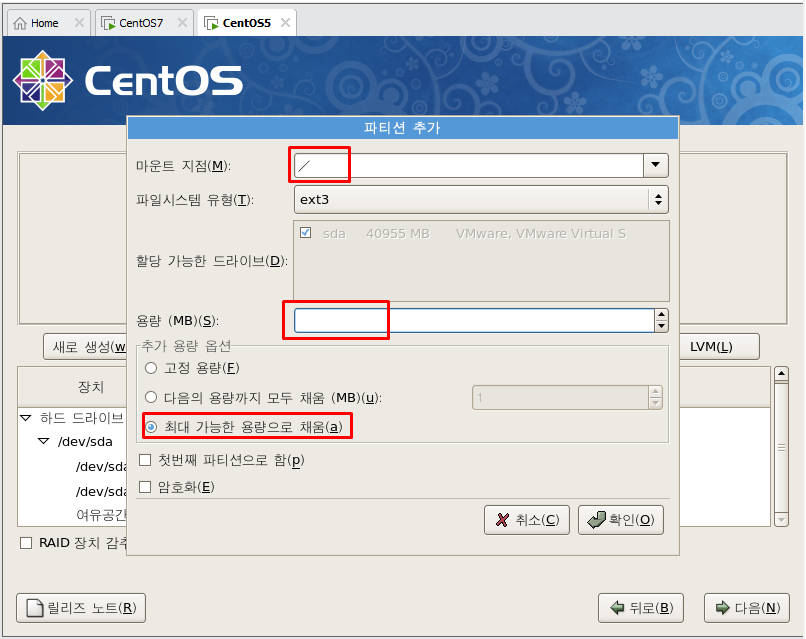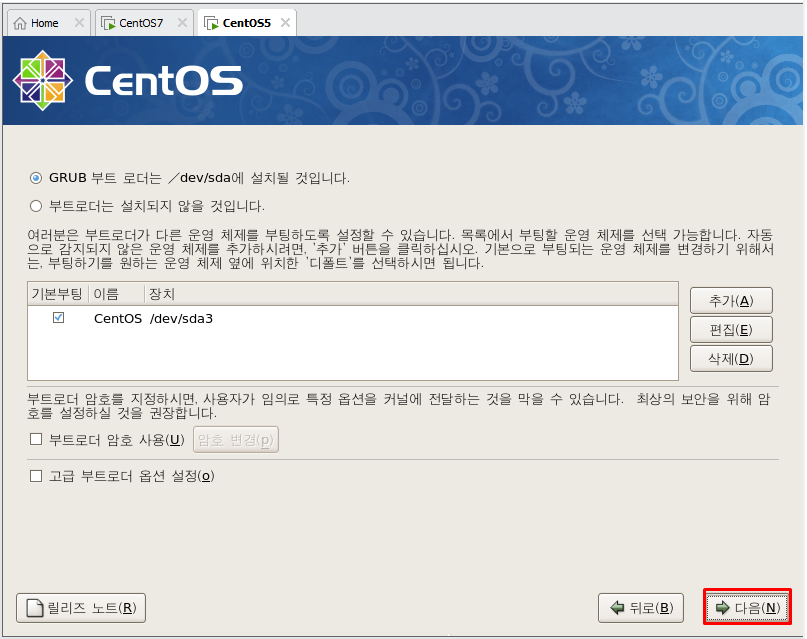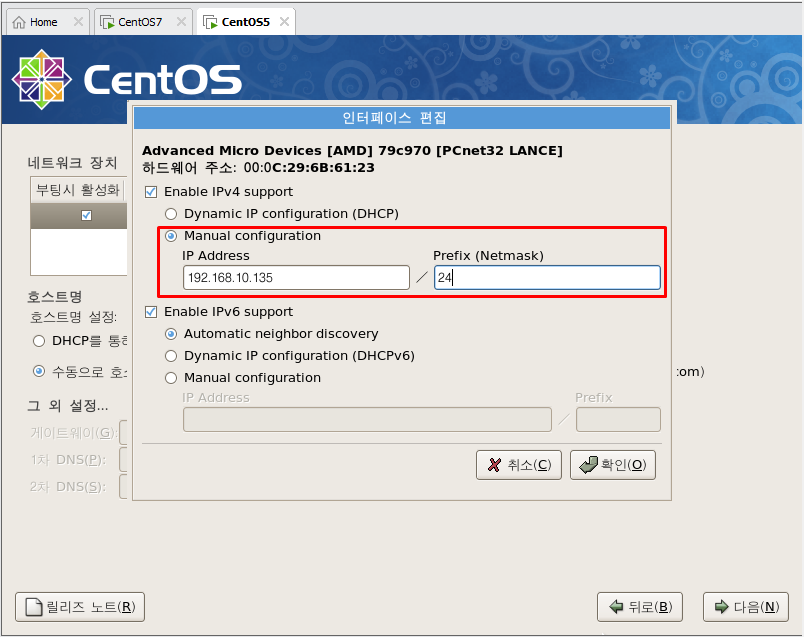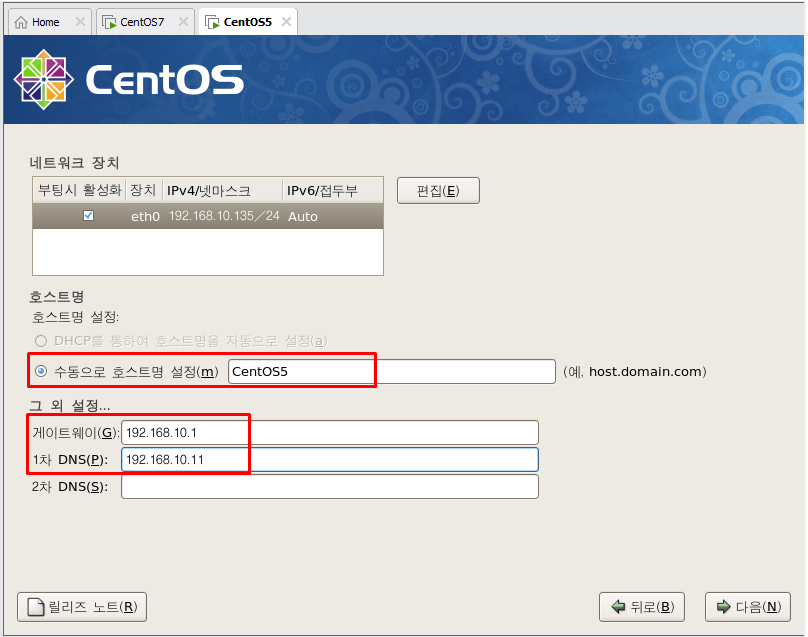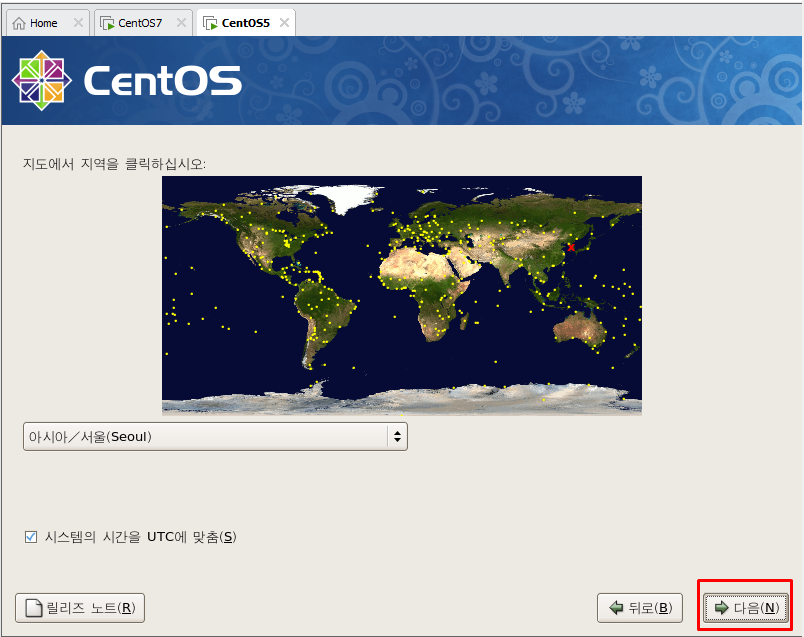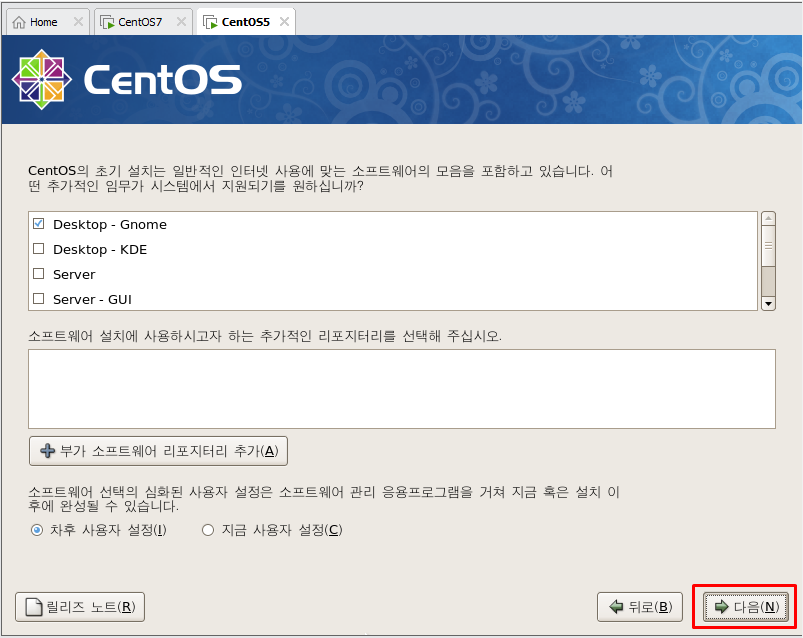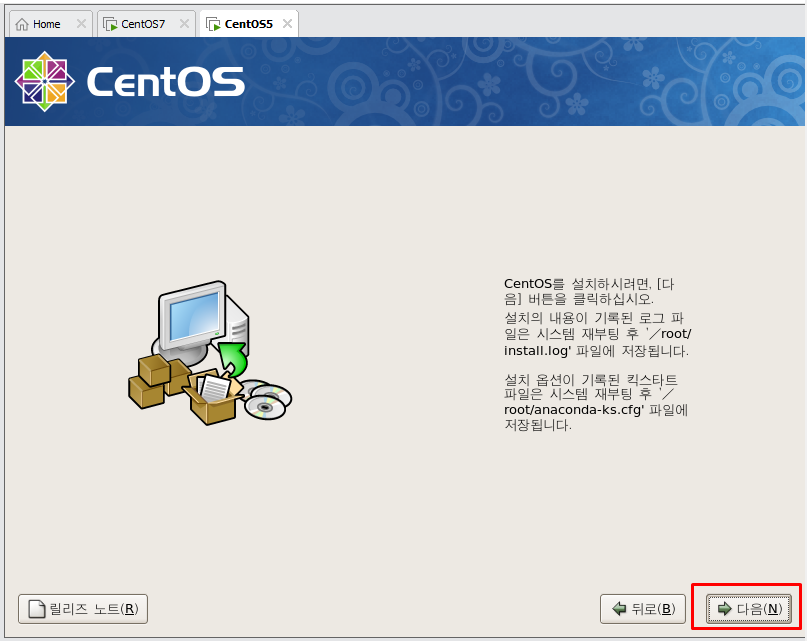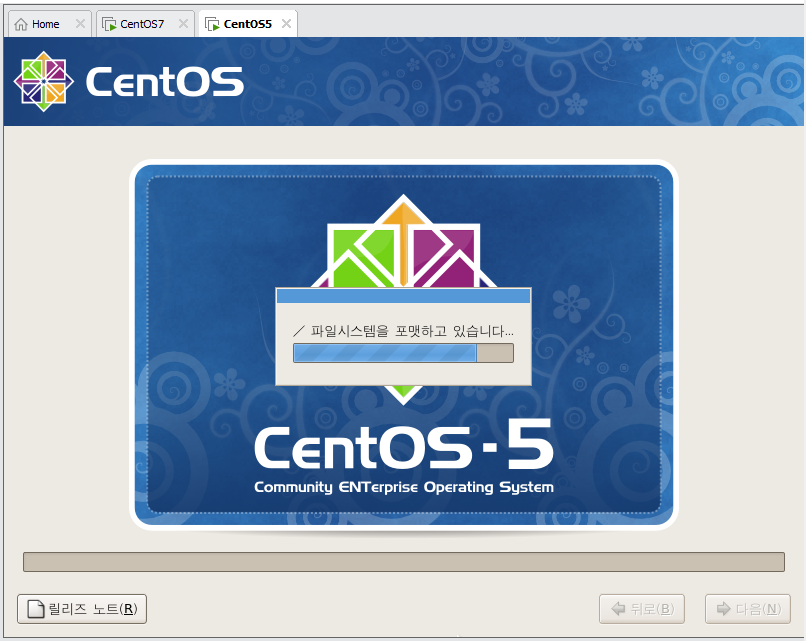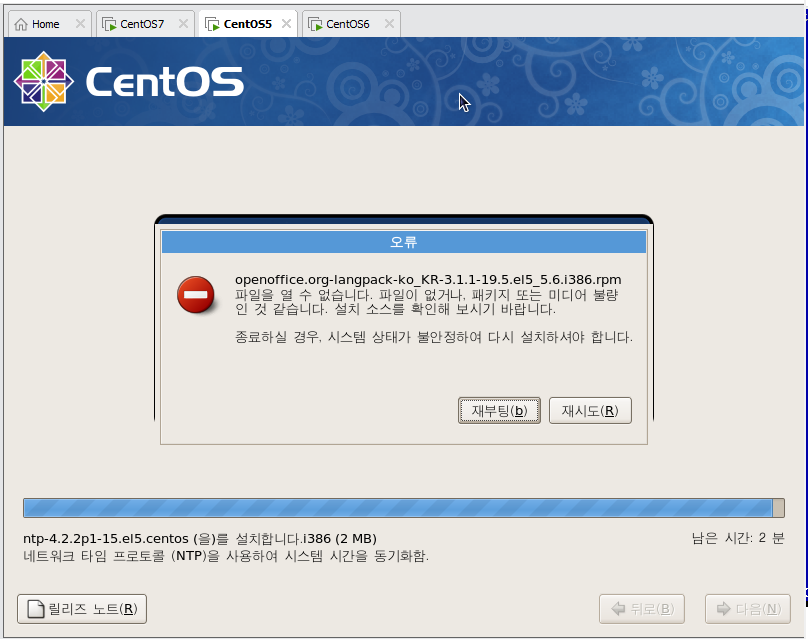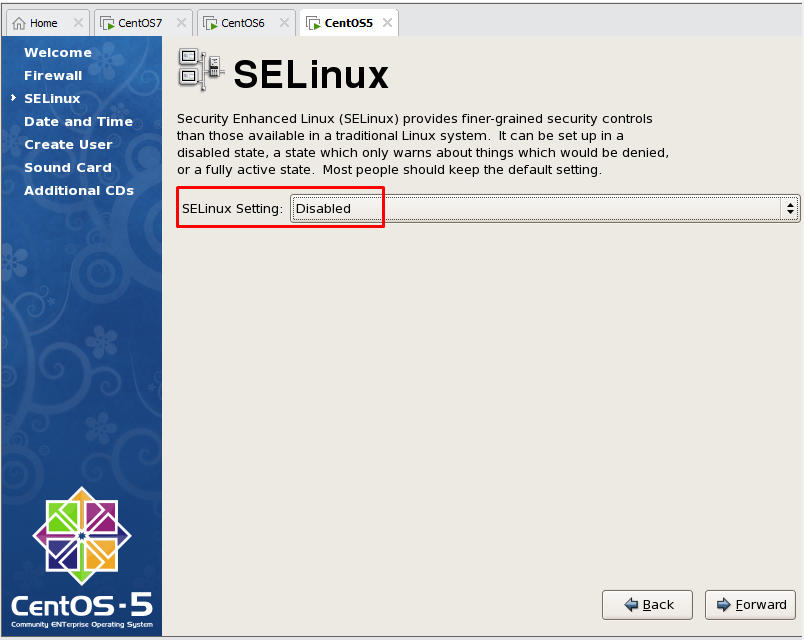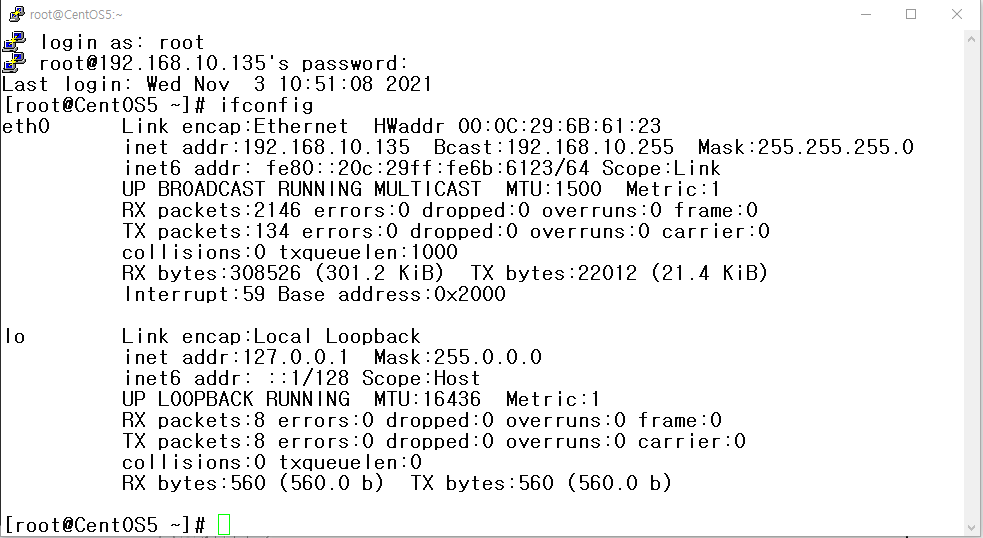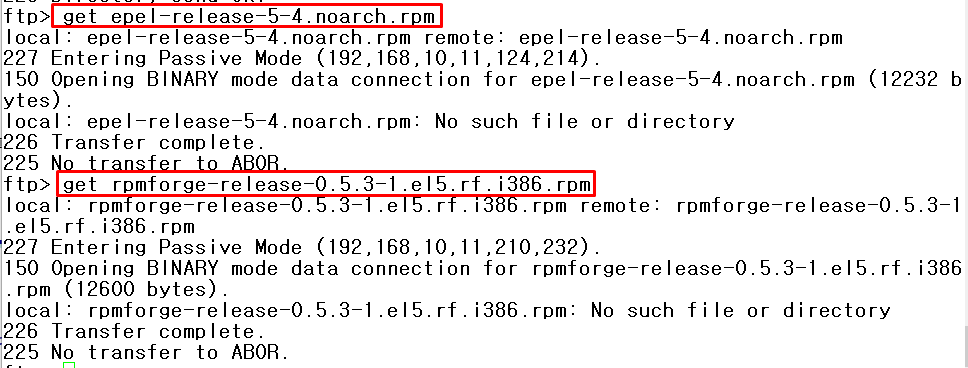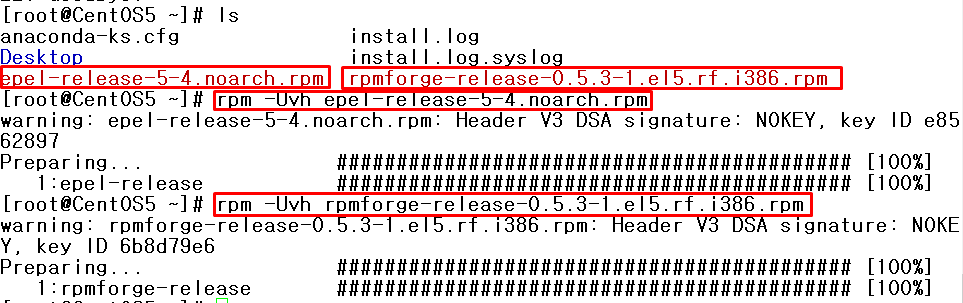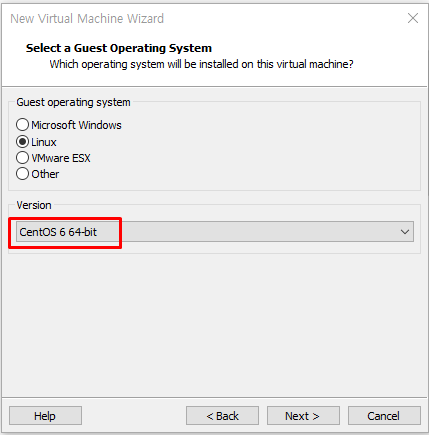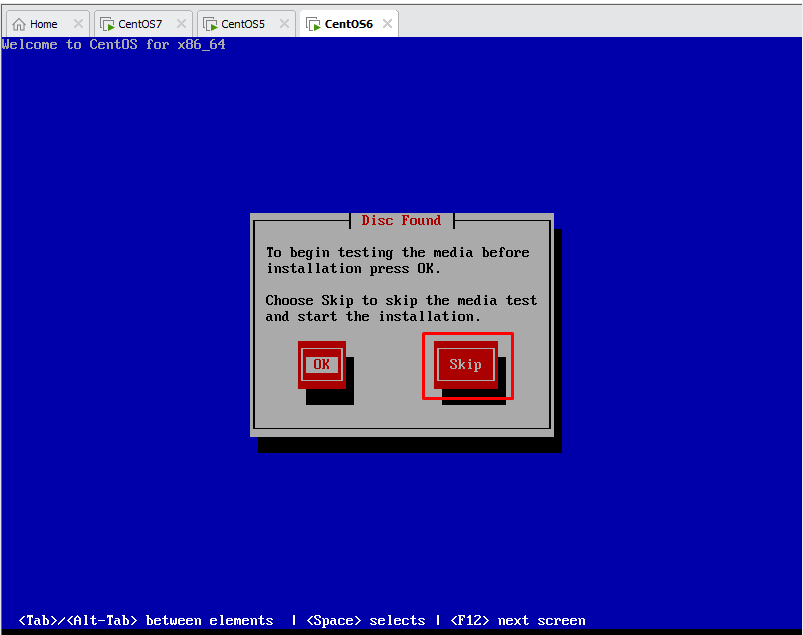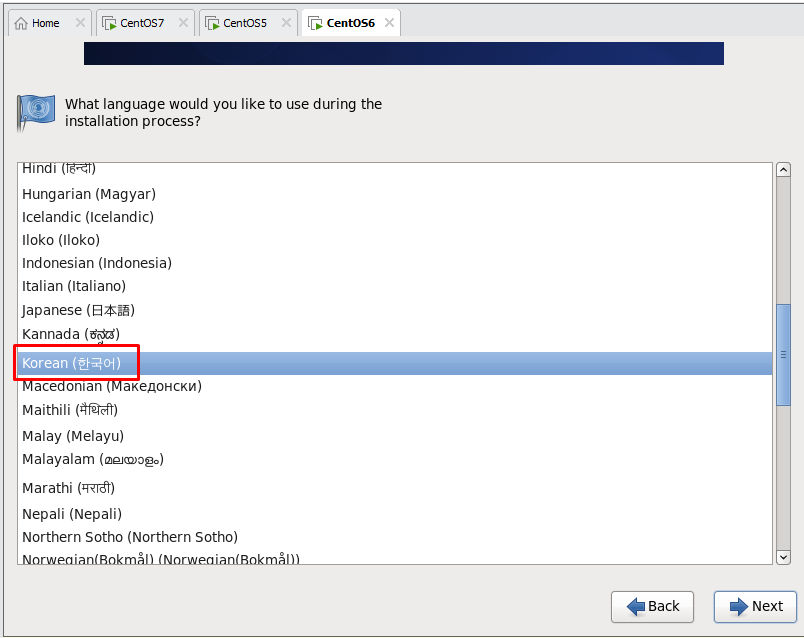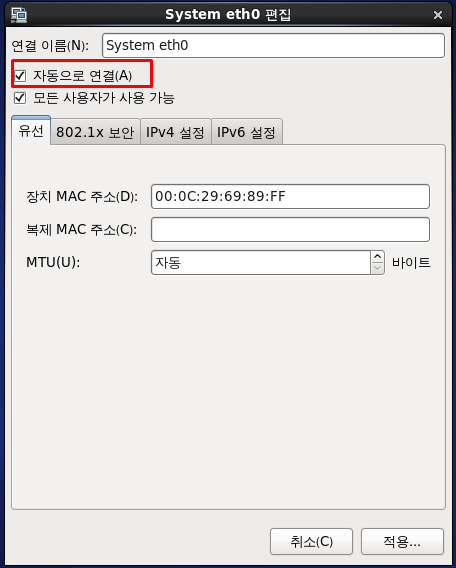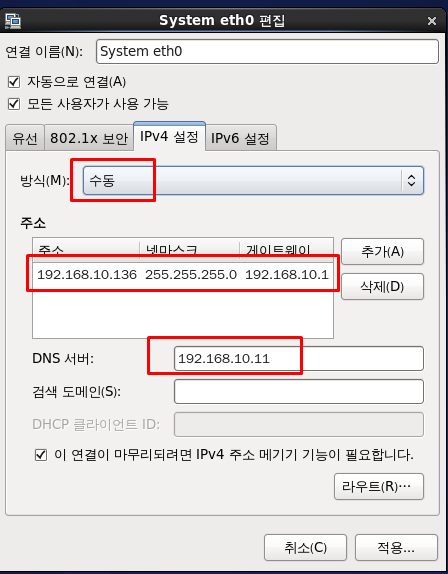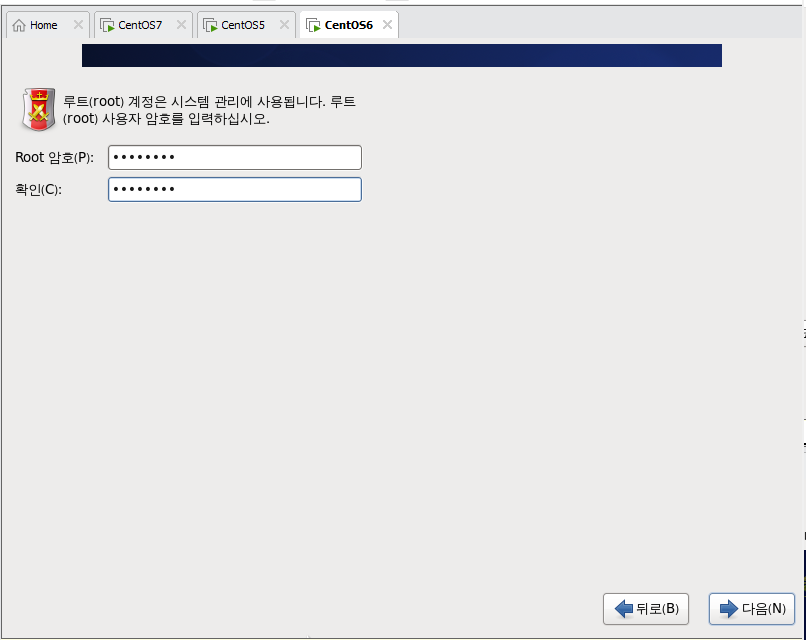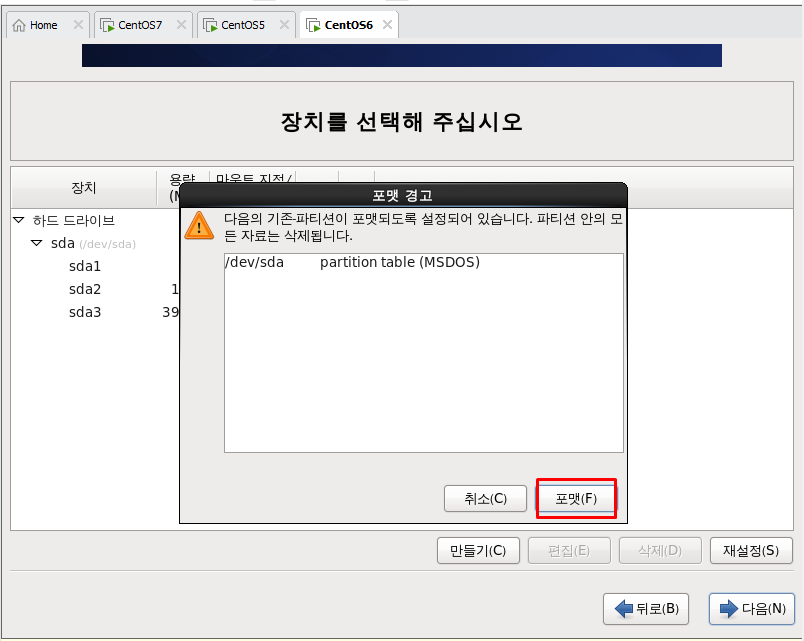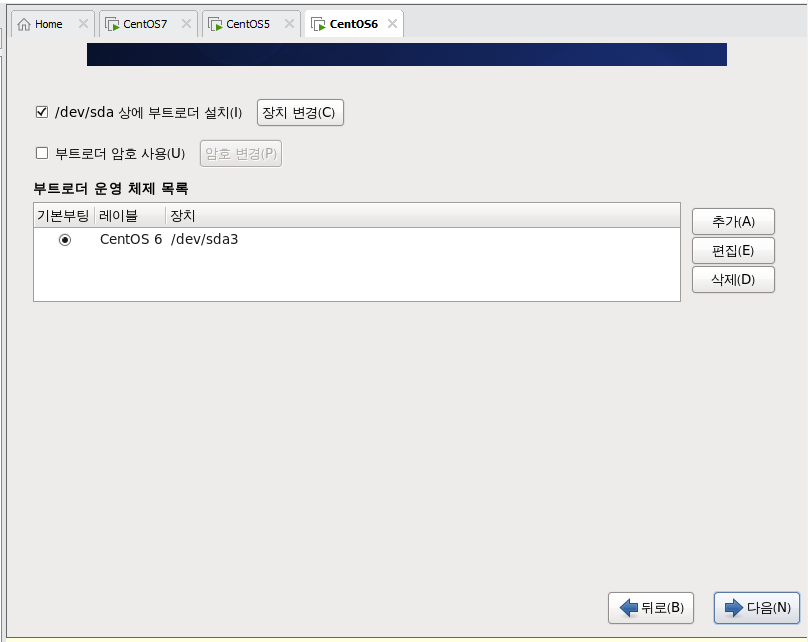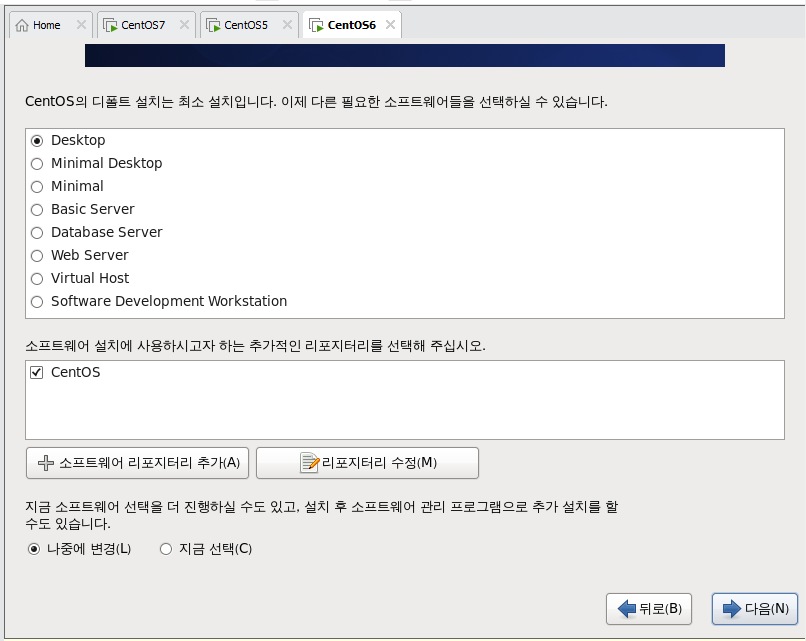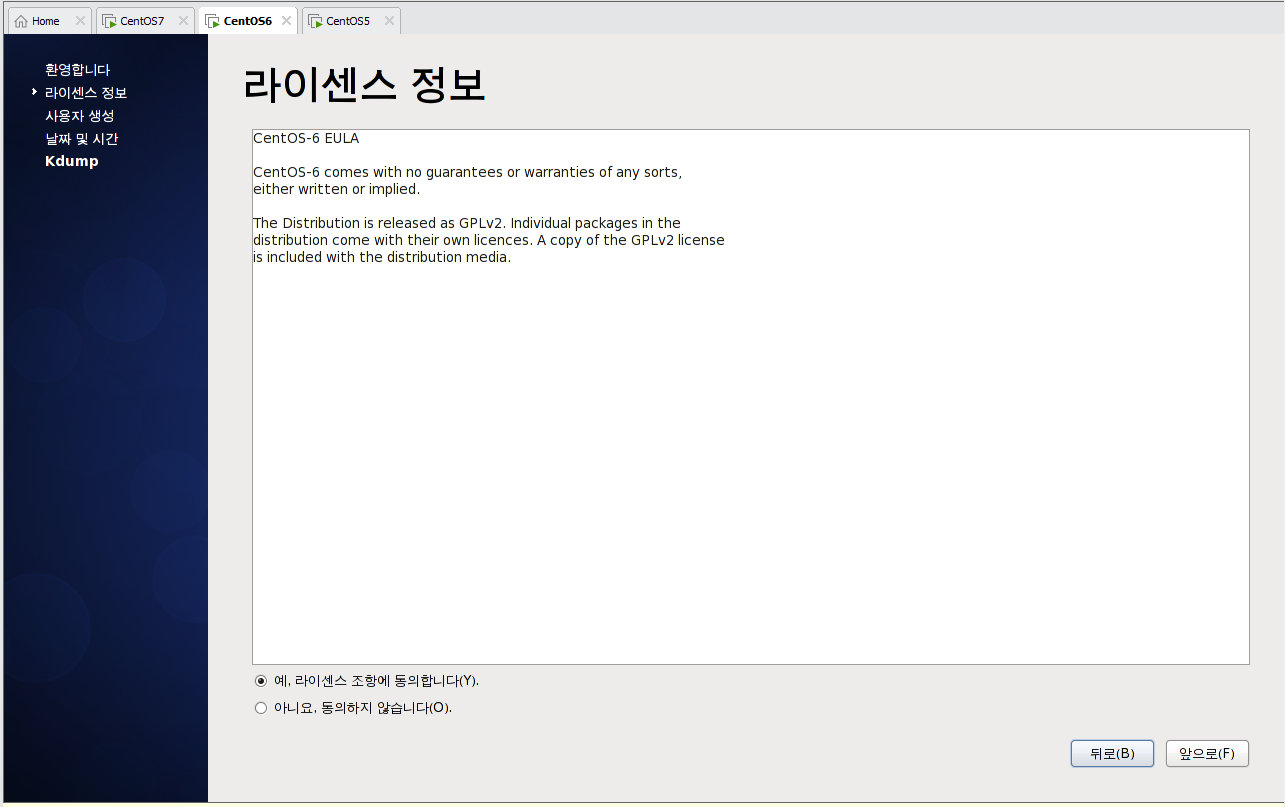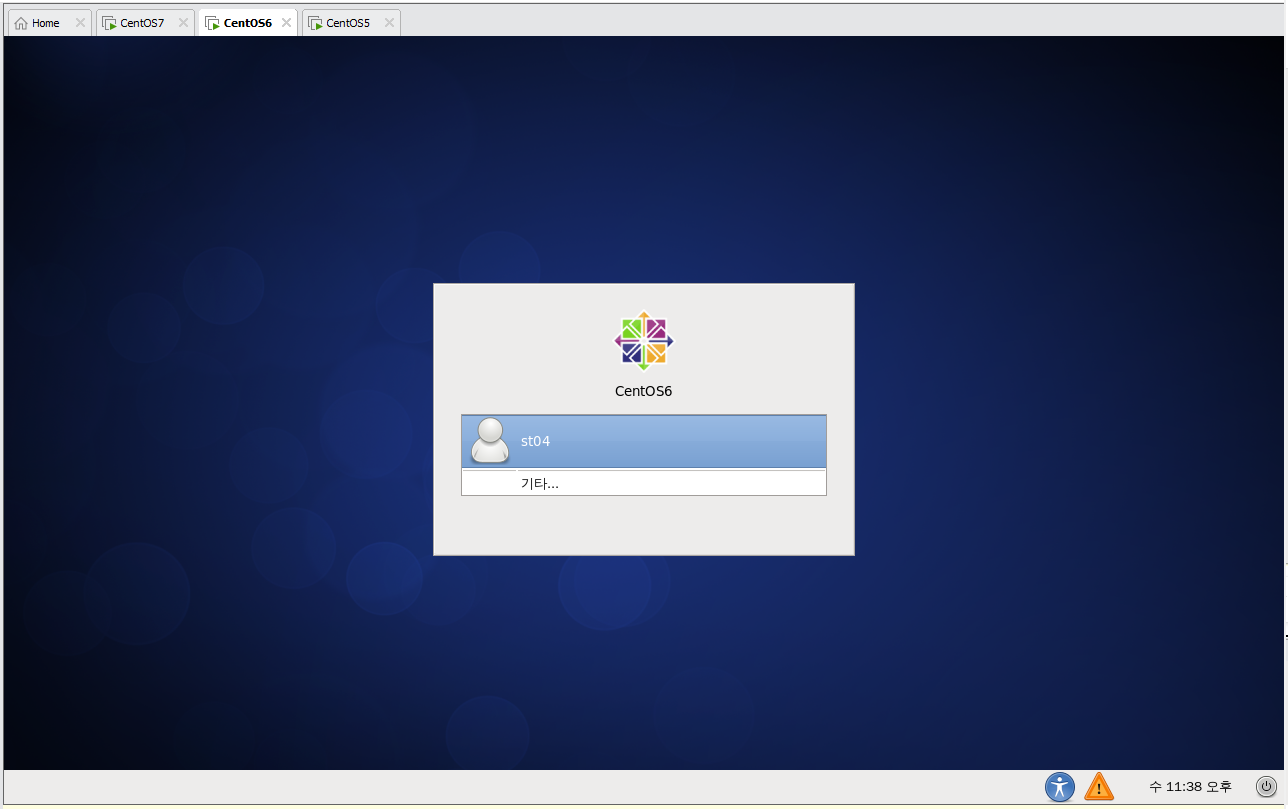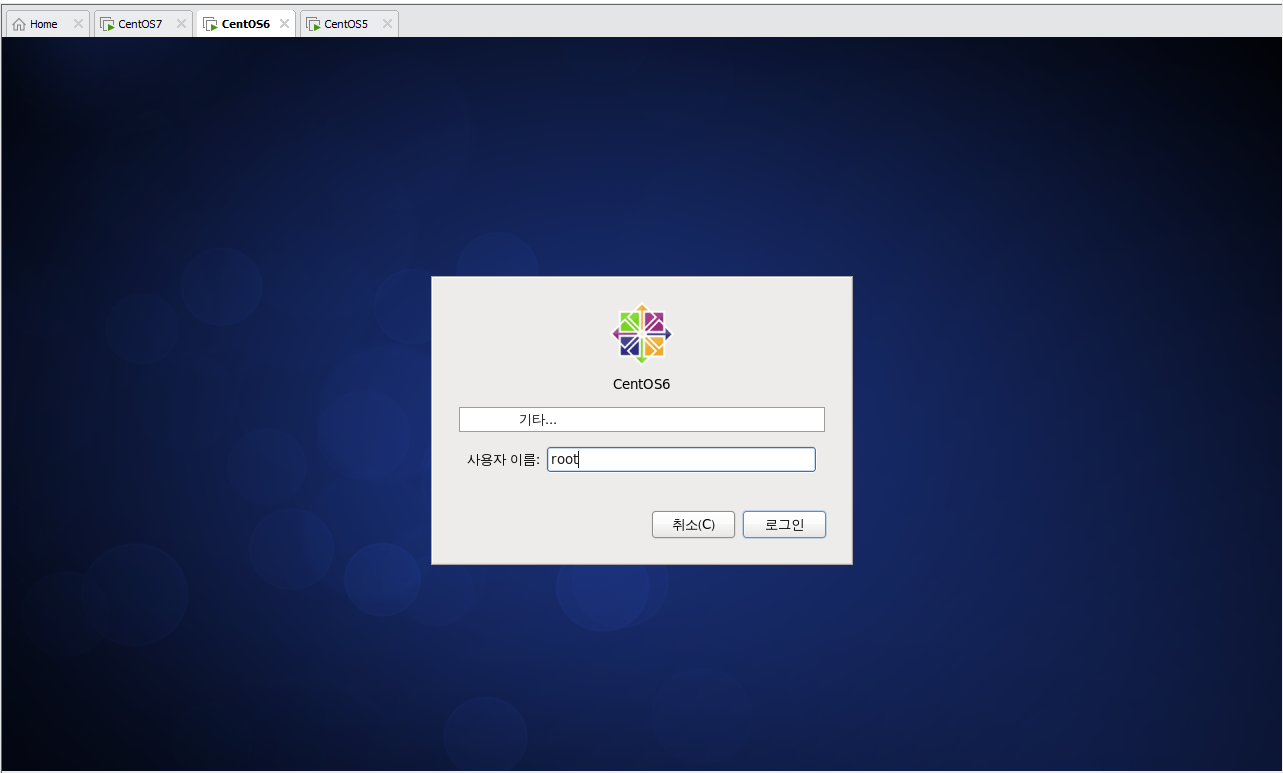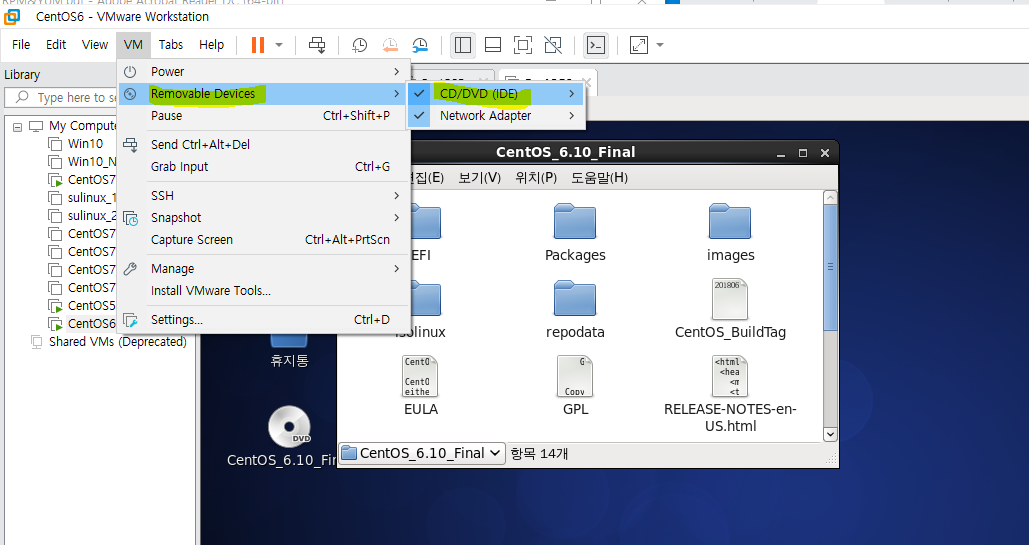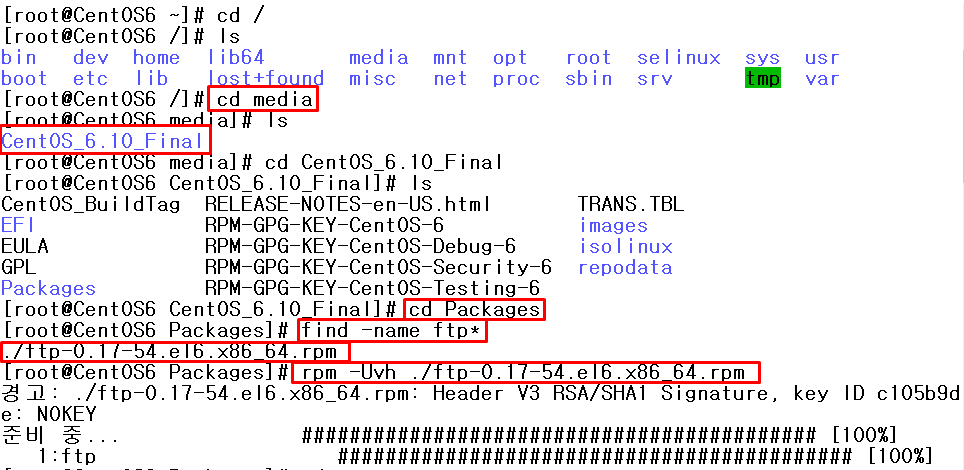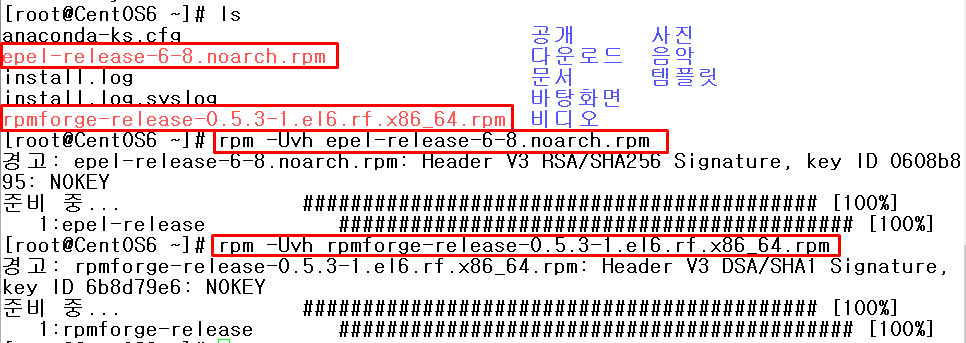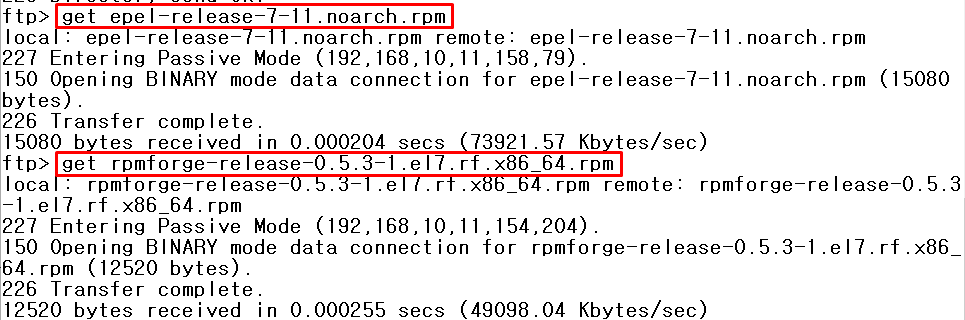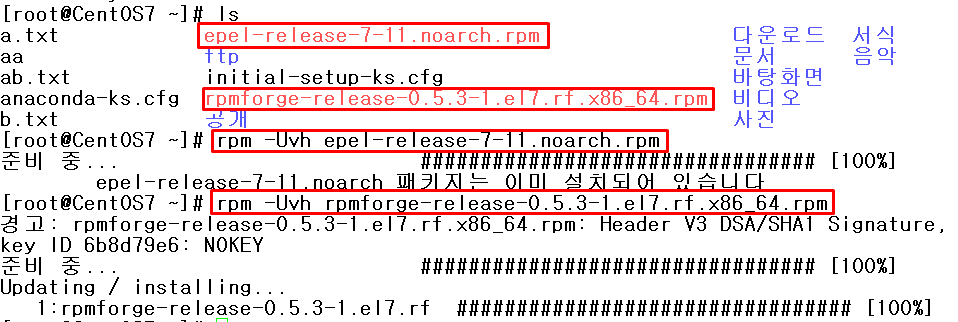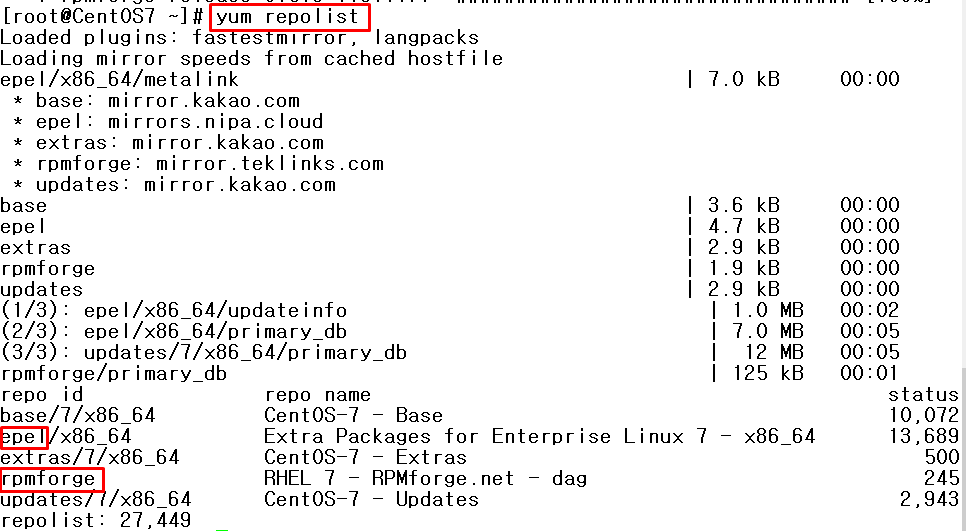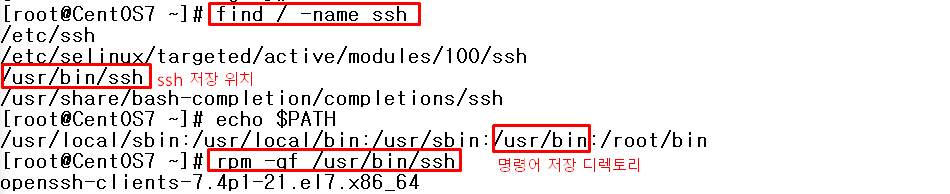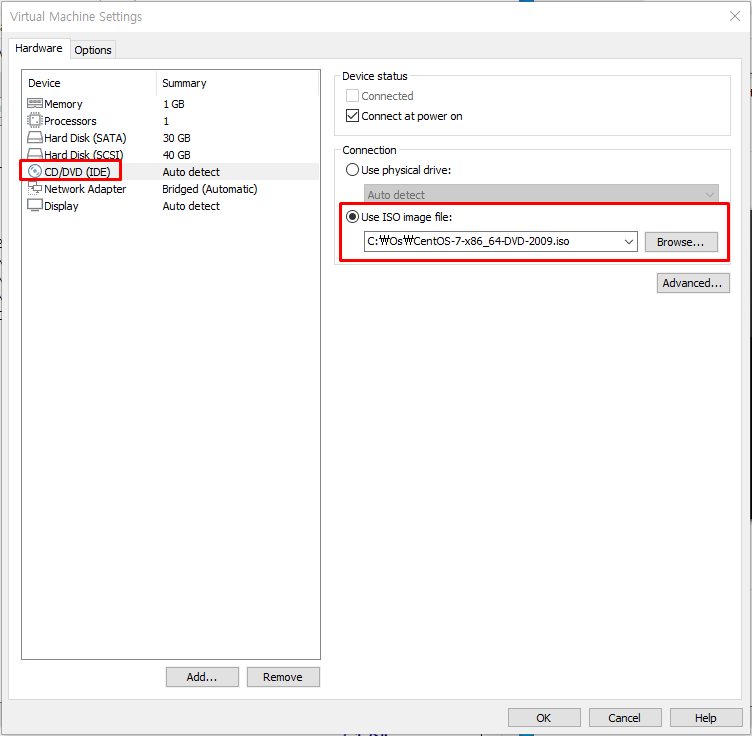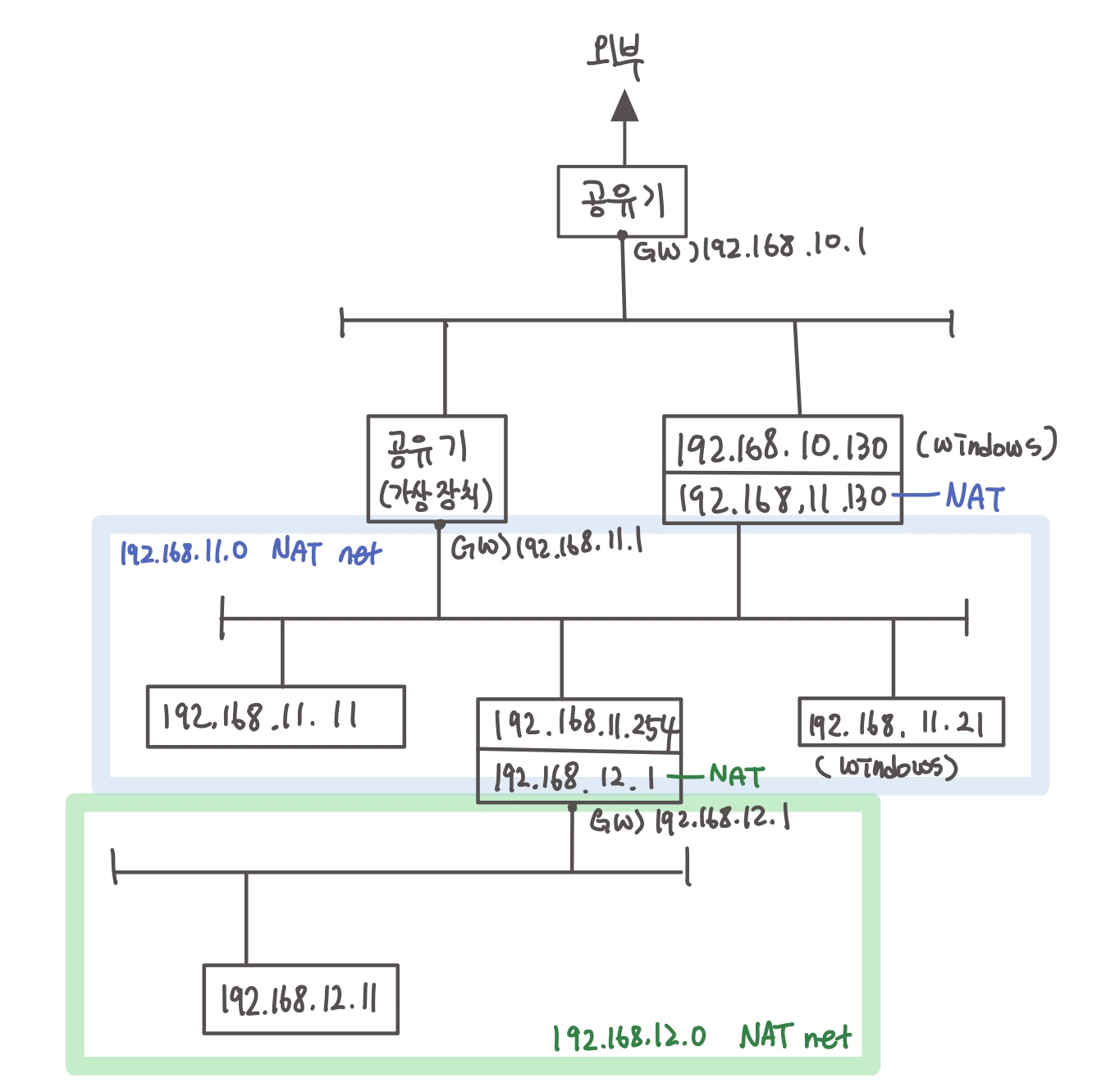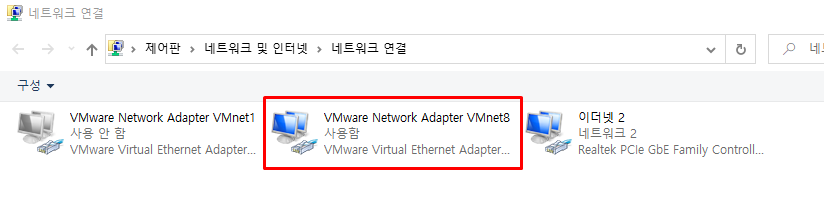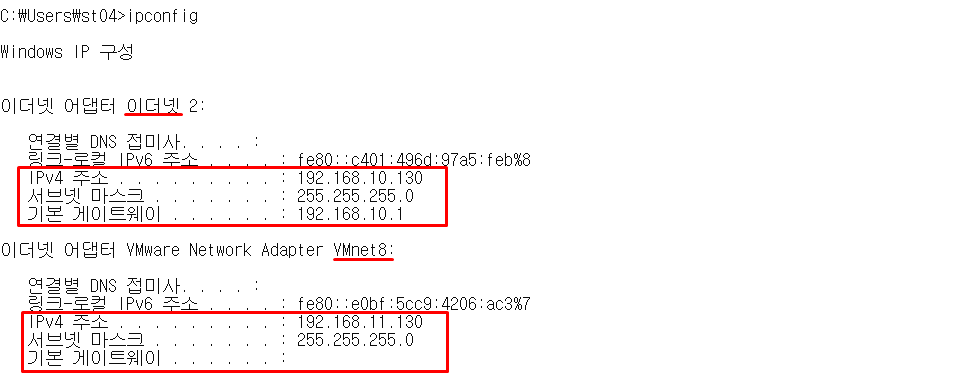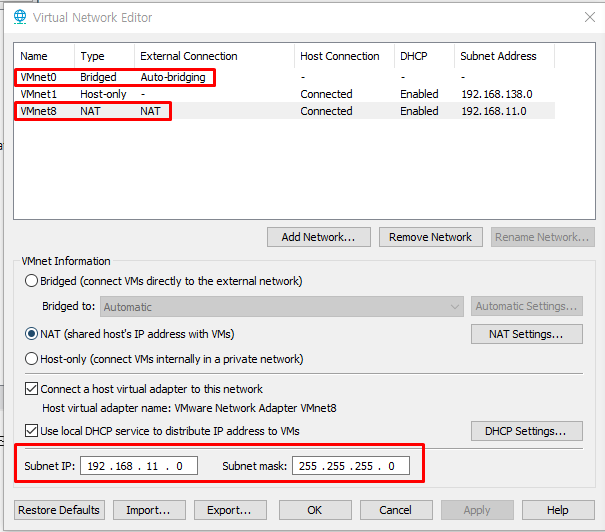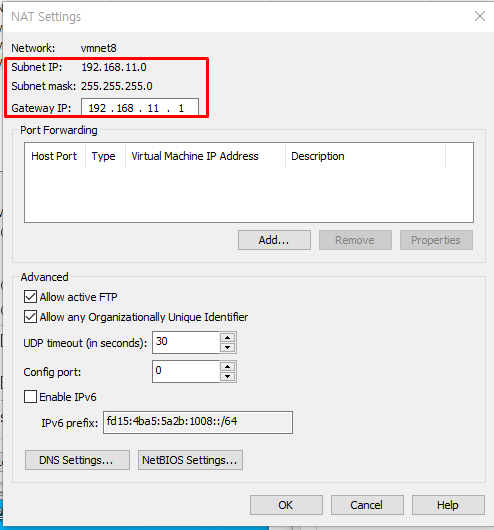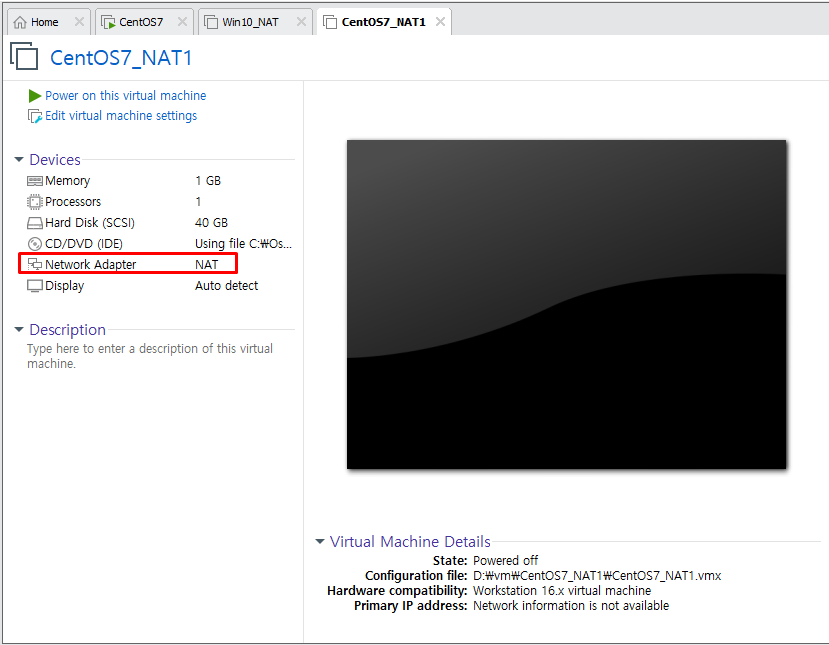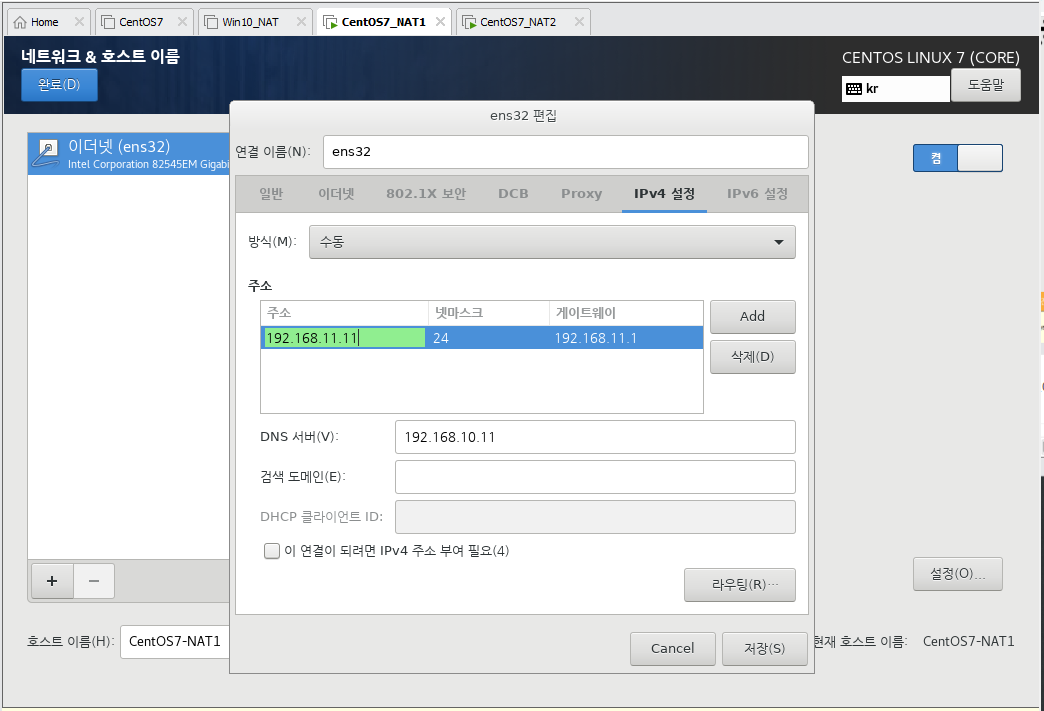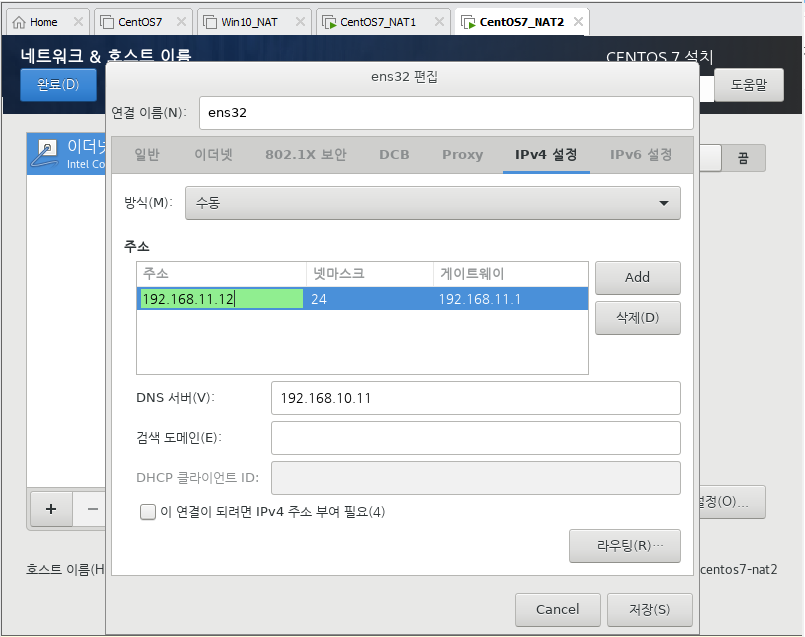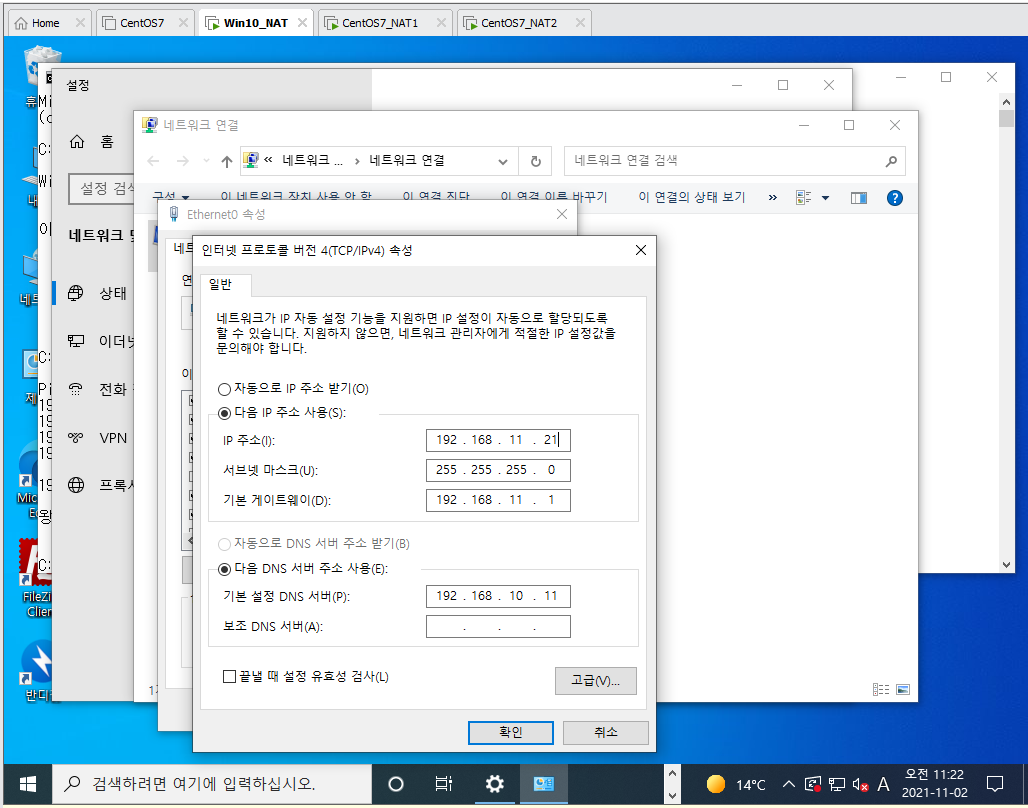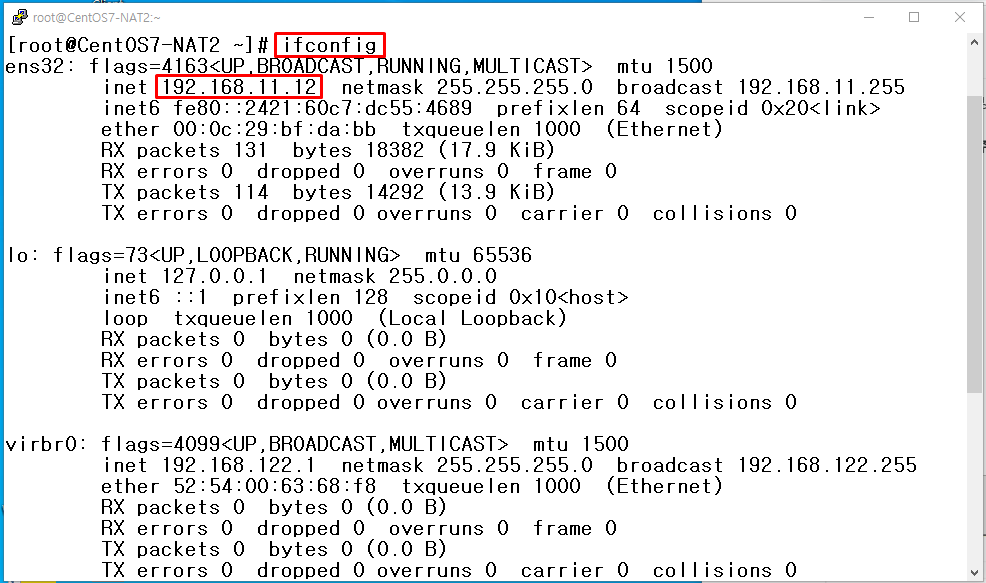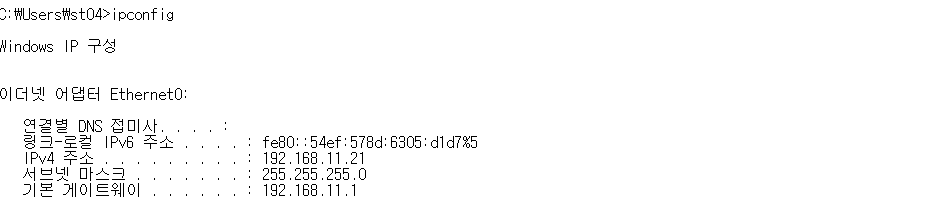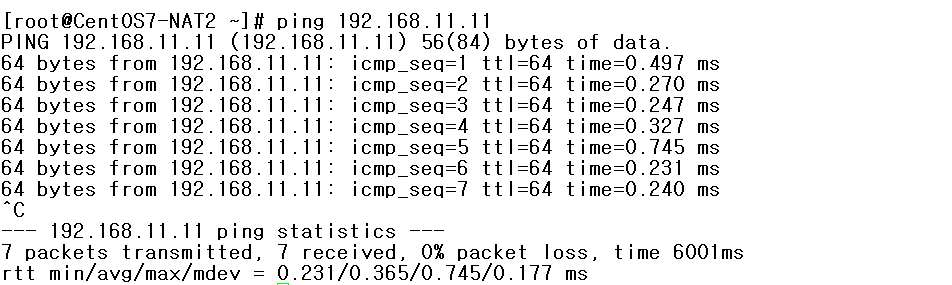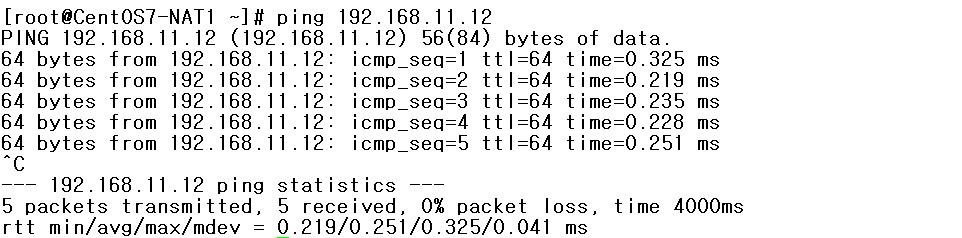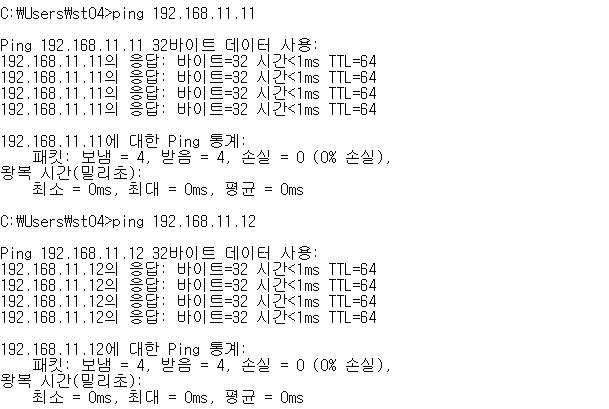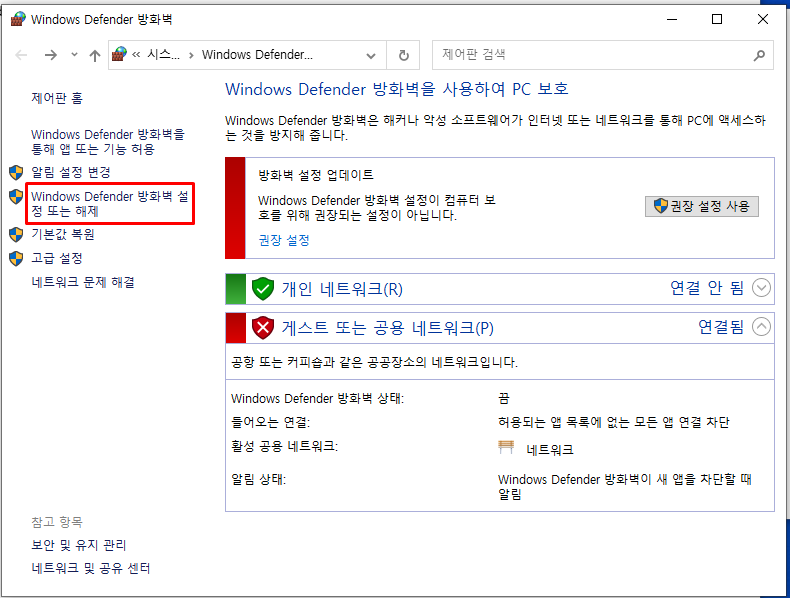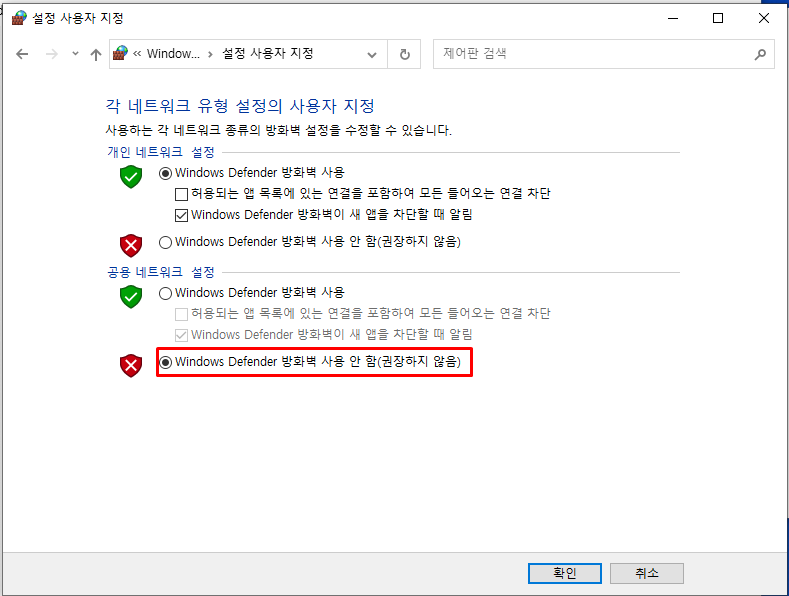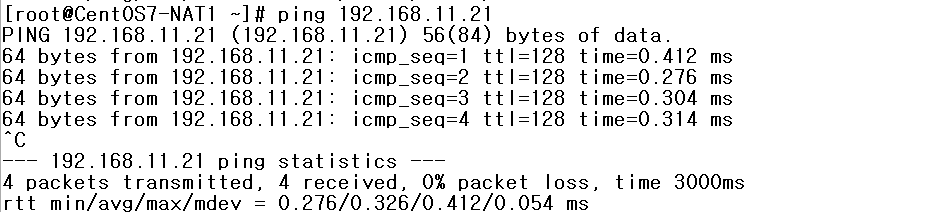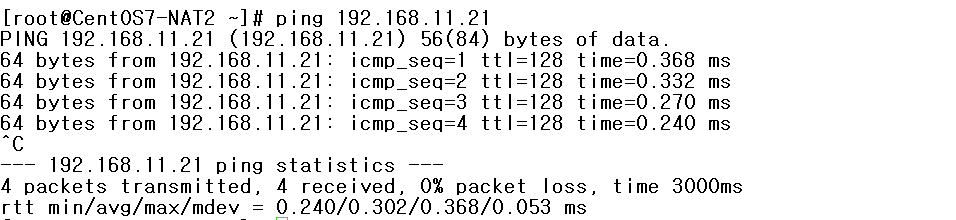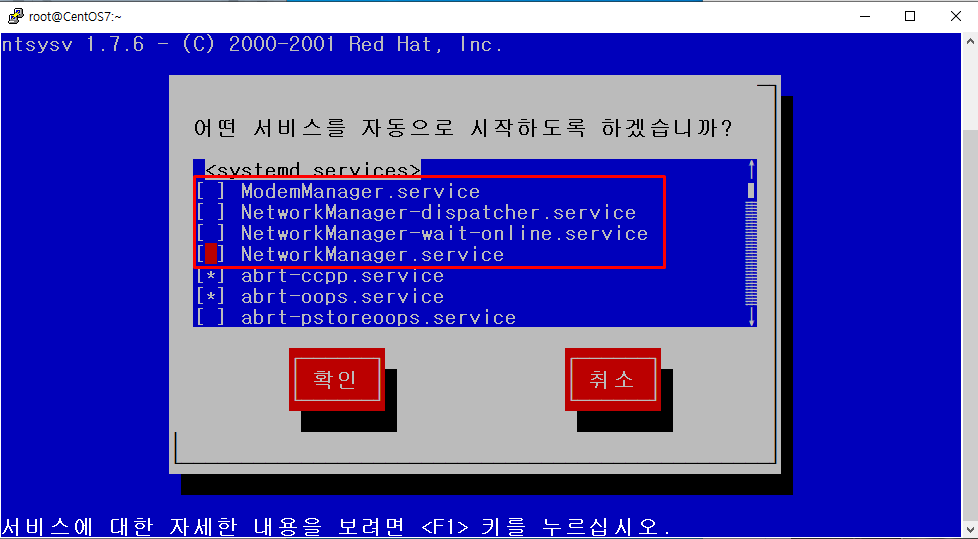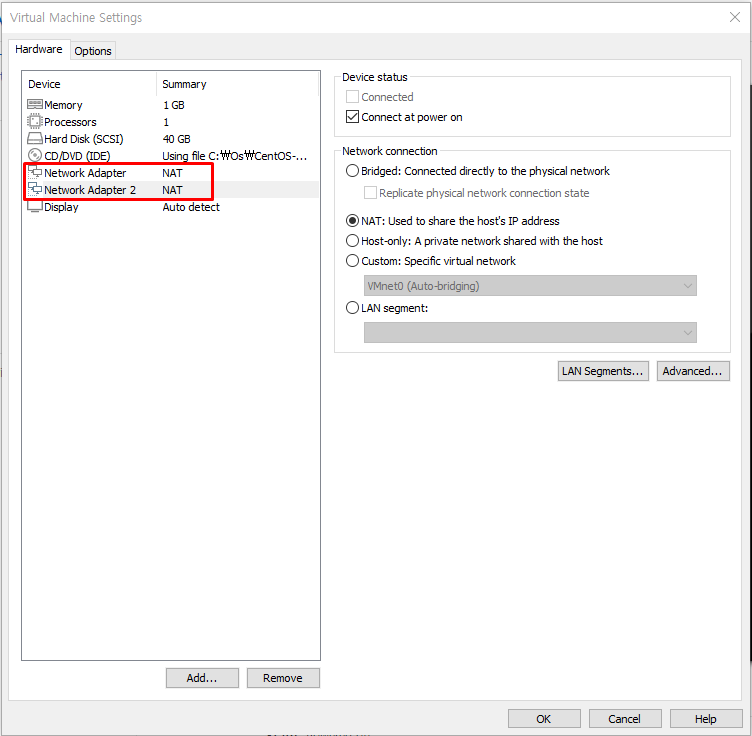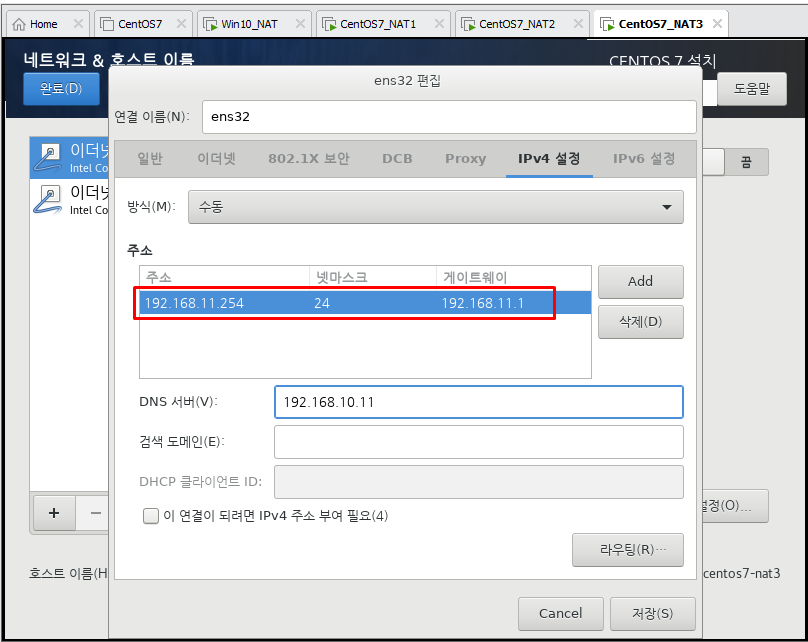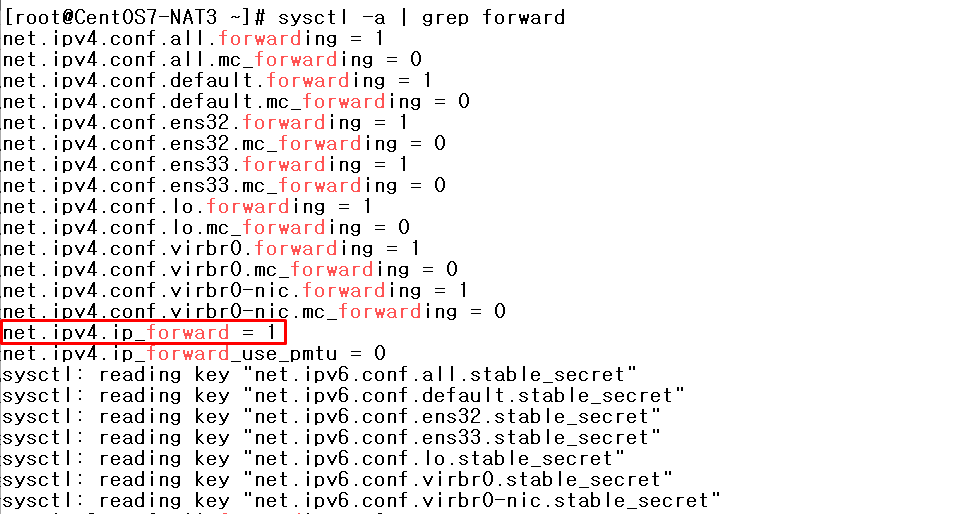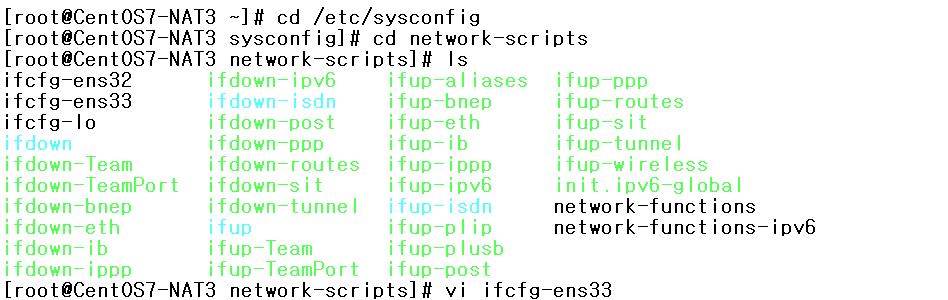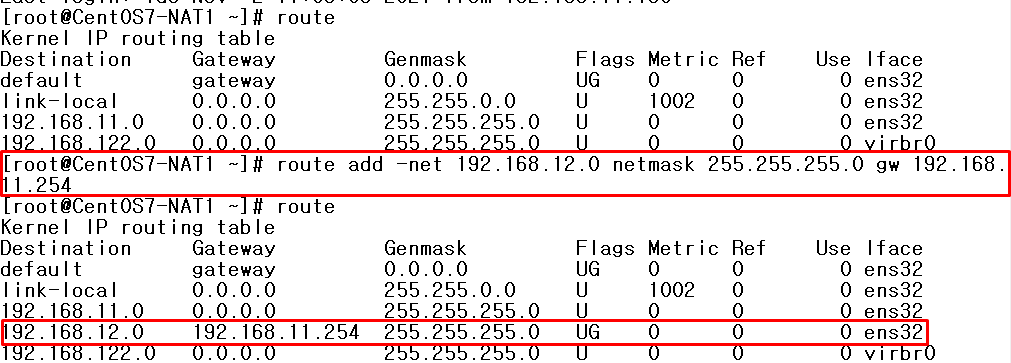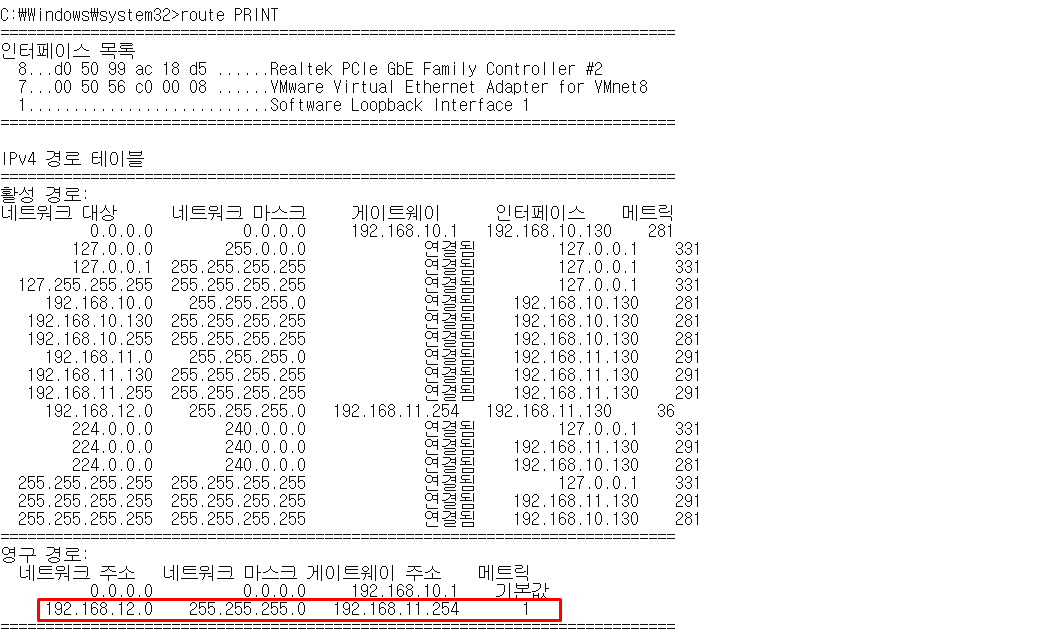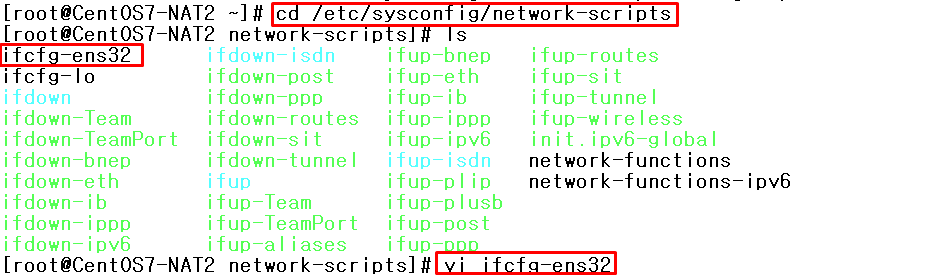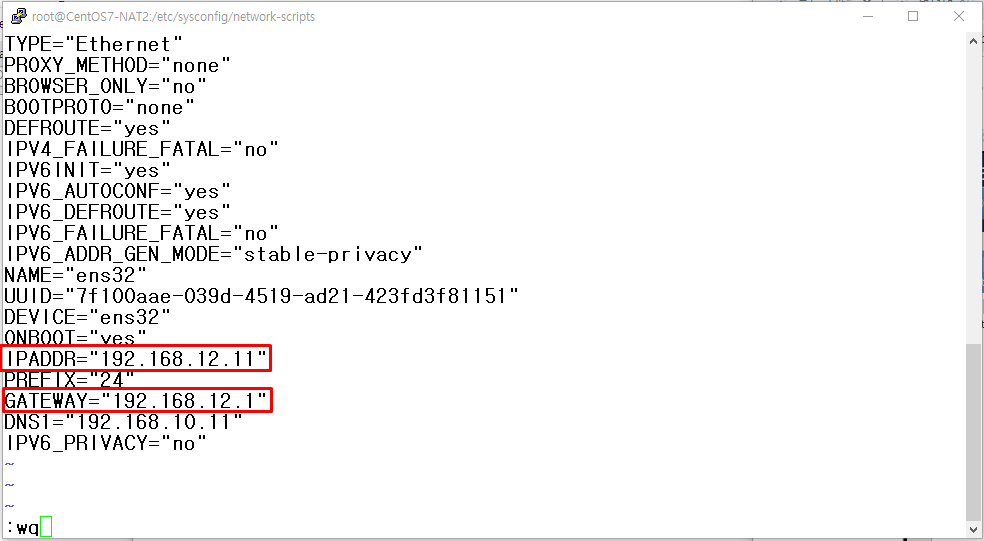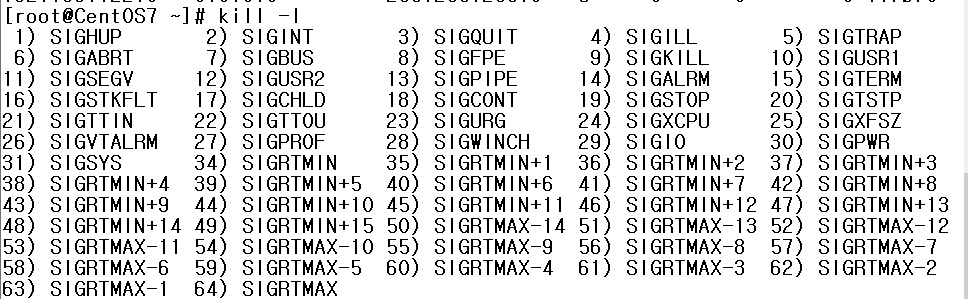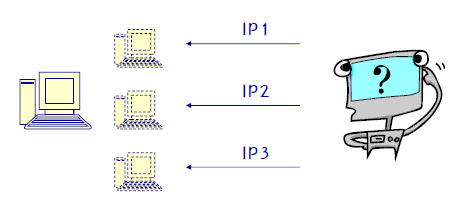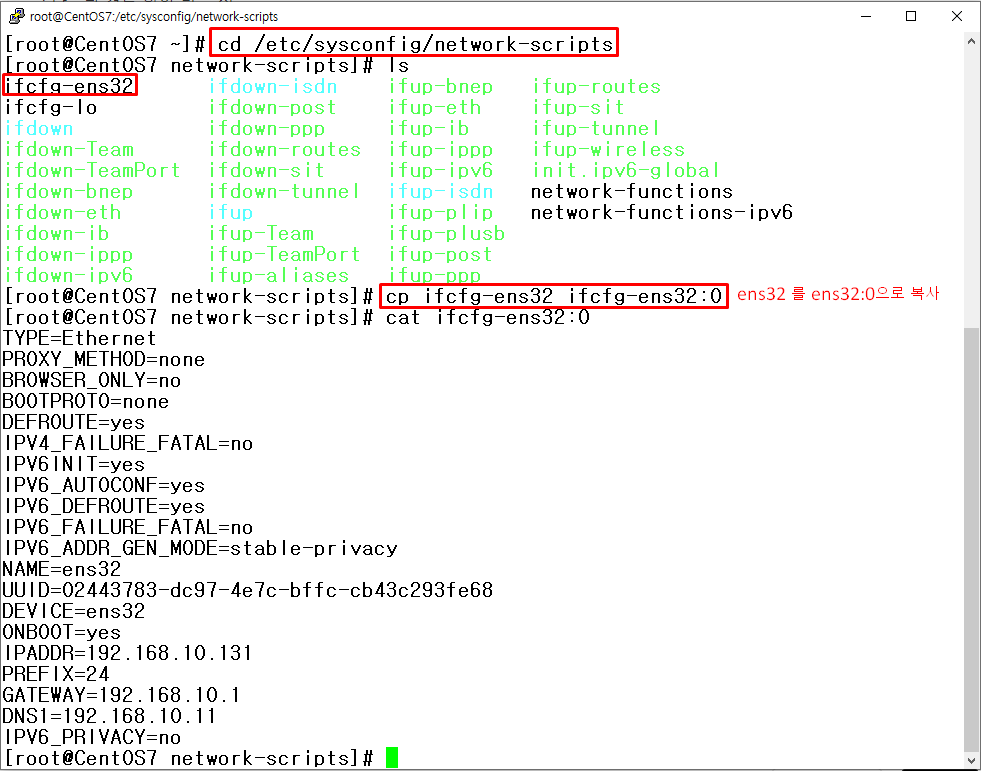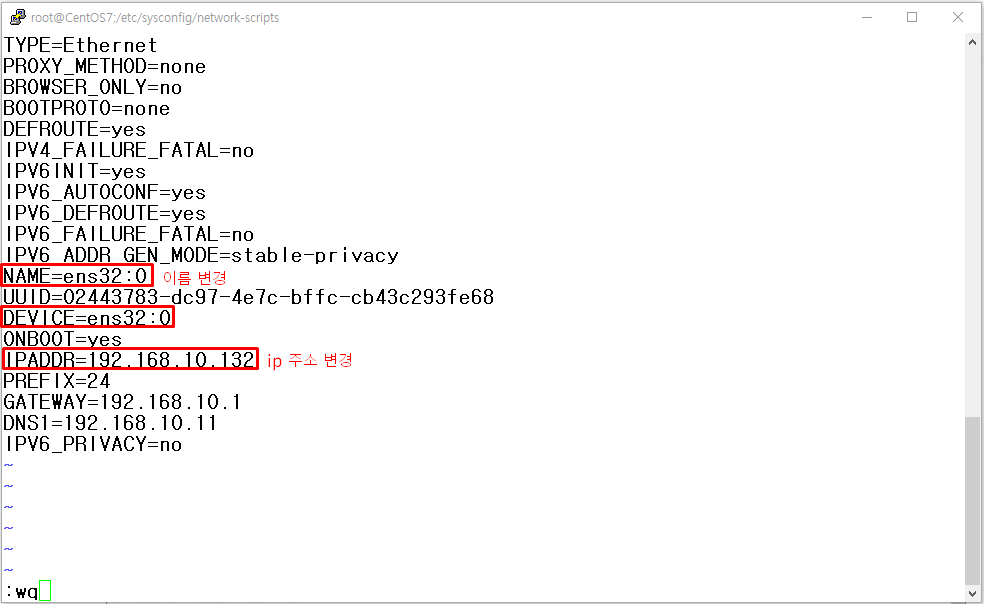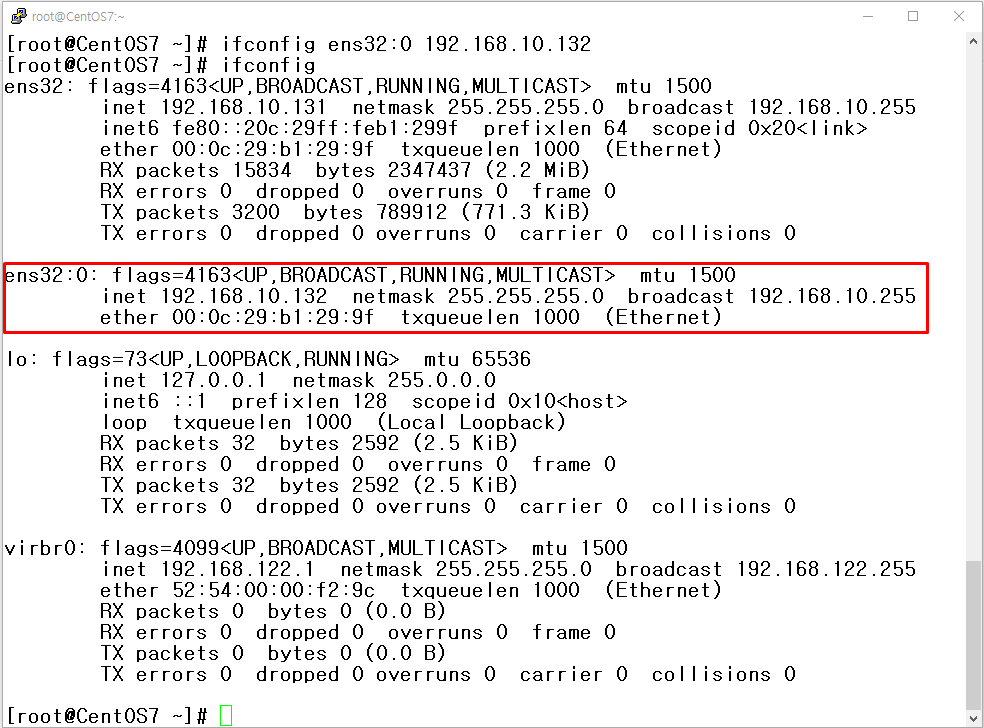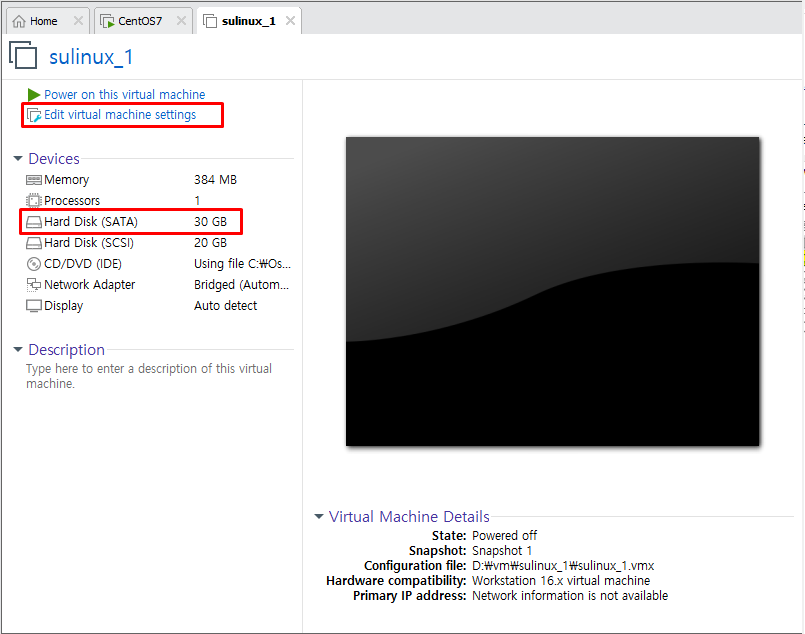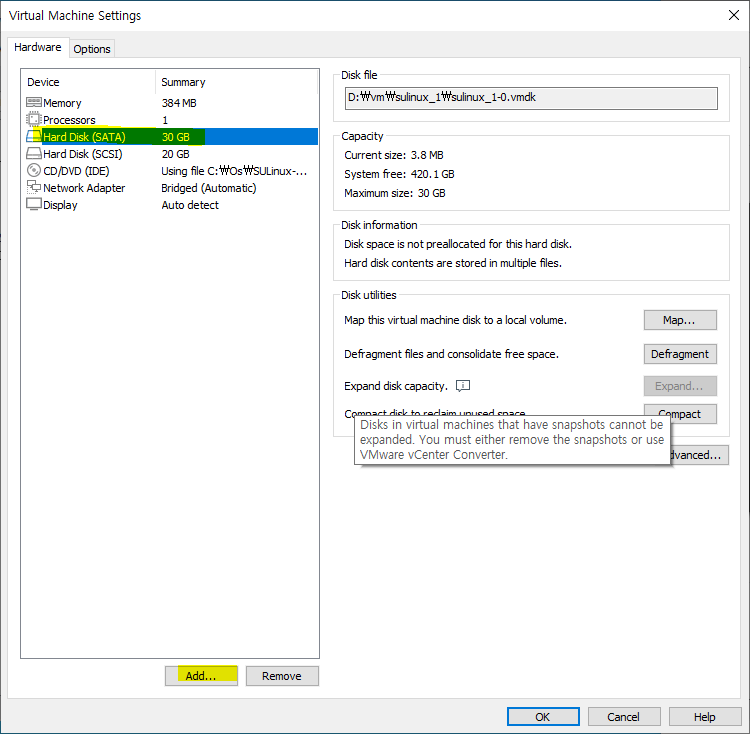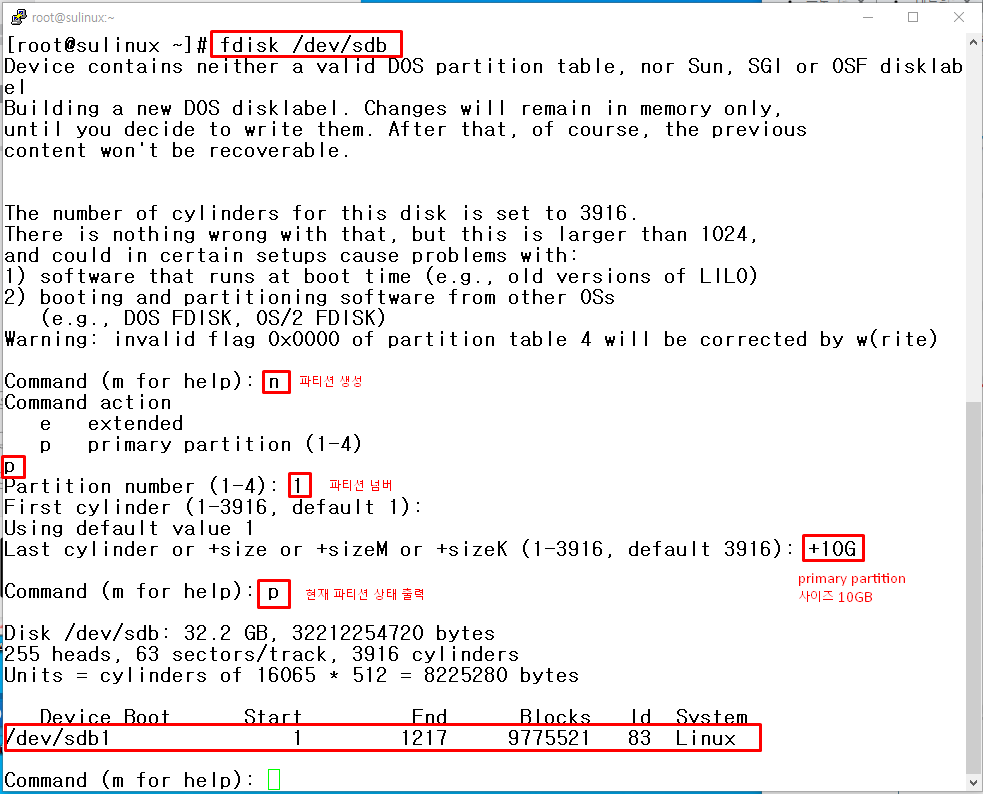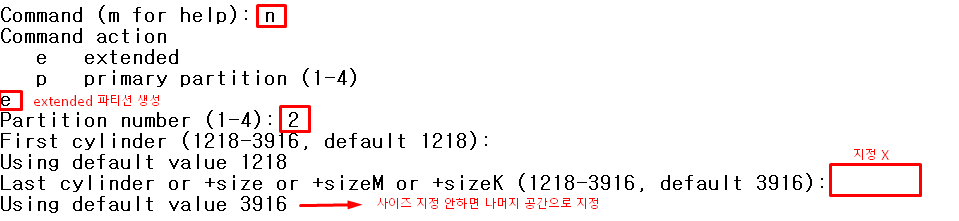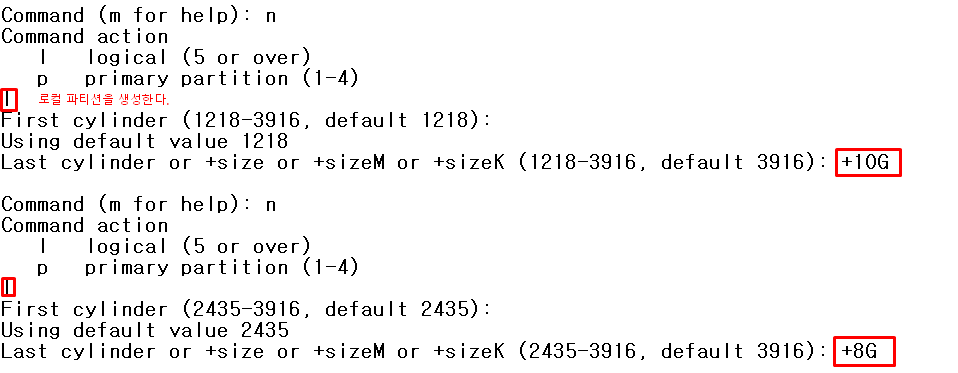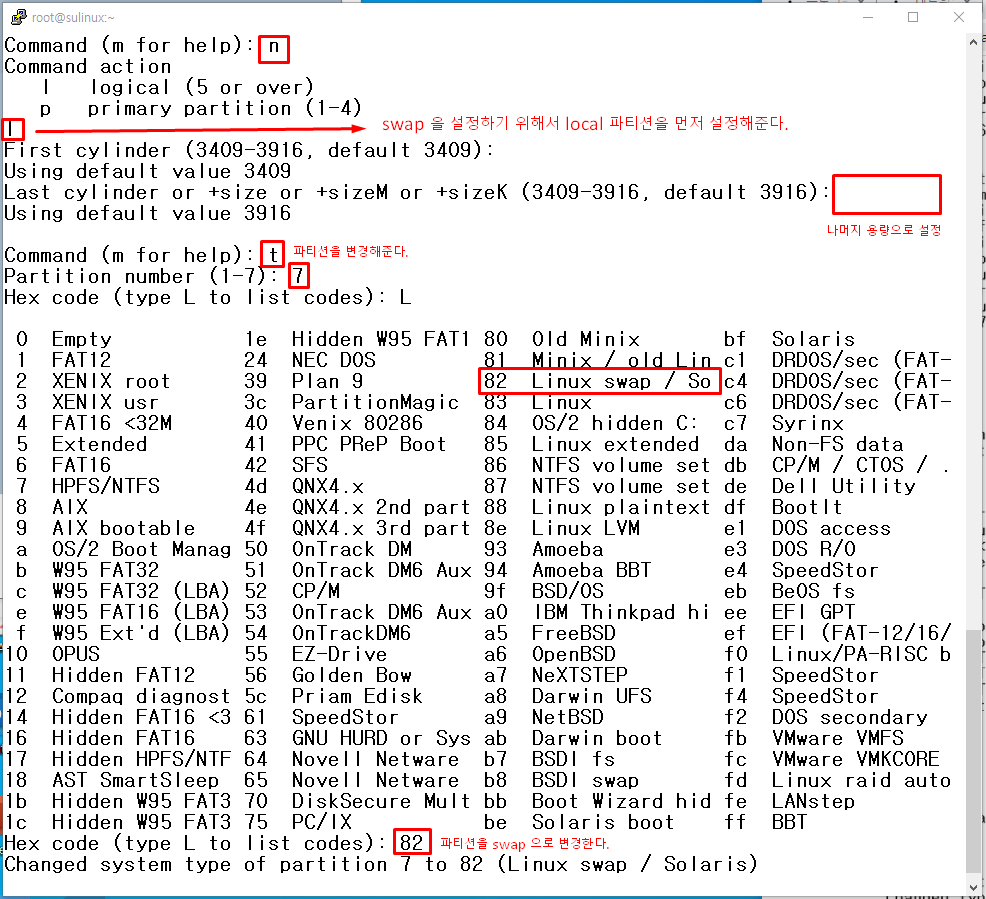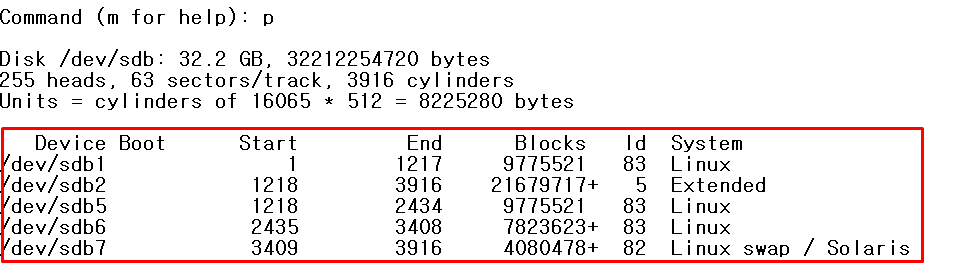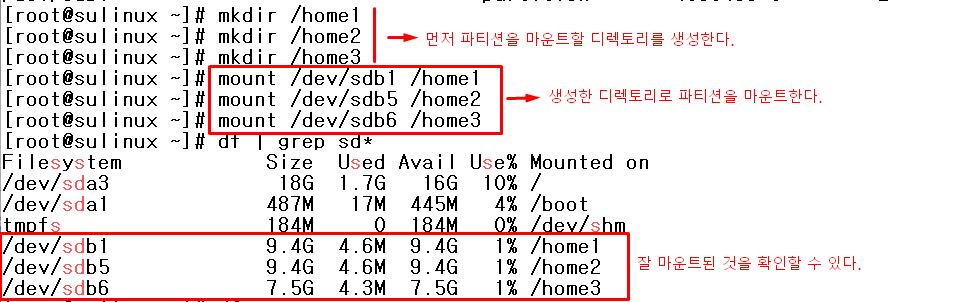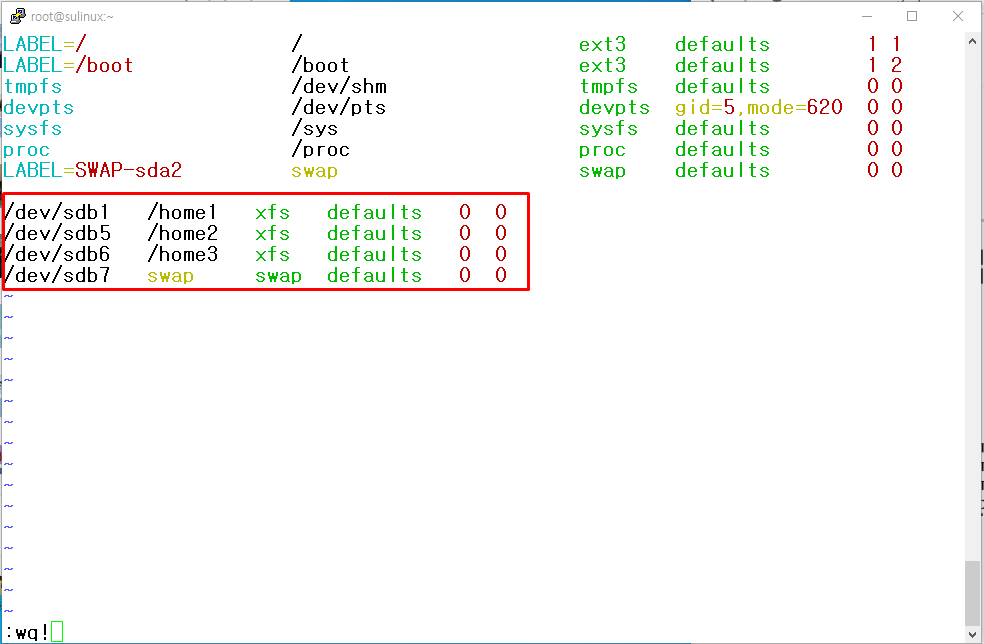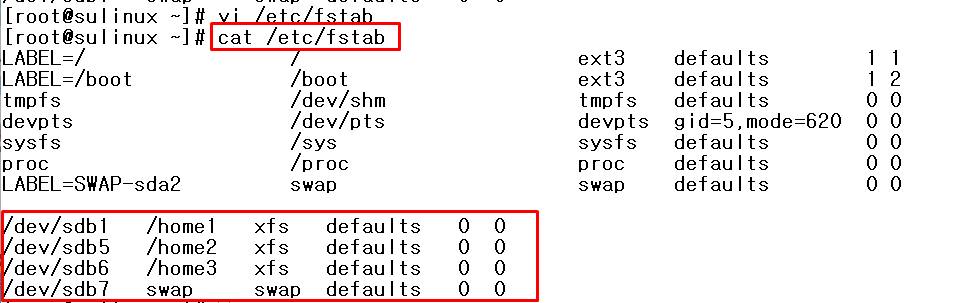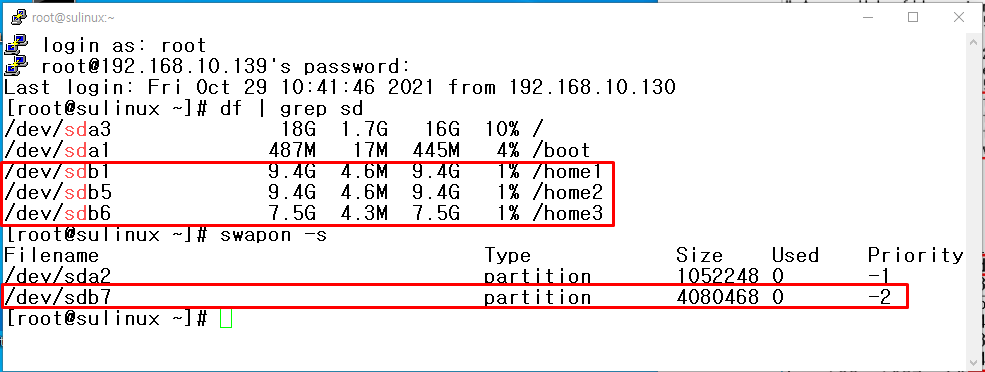DNS 서버 구축 실습
Bind 서버 설치 확인 및 설치
# yum list bind
# yum install –y bind
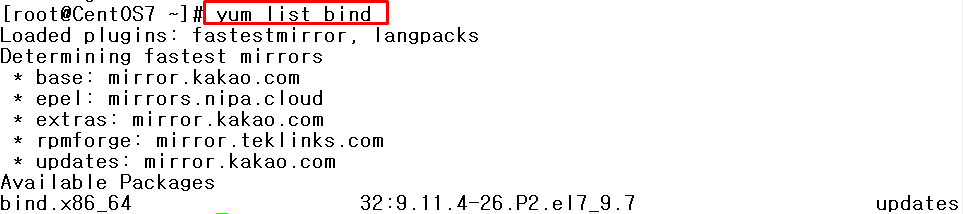
available 는 파일은 있지만 설치가 되어있지 않으므로 # yum install –y bind 로 설치한다.
Bind 서버를 시작한다.
# systemctl start named.service
관련 파일
• 데몬 : /usr/sbin/named
• 관리 스크립트 : /usr/lib/systemd/system/named.service
• 환경 설정 파일 : /etc/named.conf
• 설정 파일 경로 : /var/named/
- named.ca와 여러 zone 파일들
• 이외 관련 파일 : /etc/resolv.conf, /etc/host.conf
• 실행을 위한 최소 권한
- /etc/named.conf, /var/named, /var/named/*
- 그룹 소유자는 반드시 named로 정의한다.
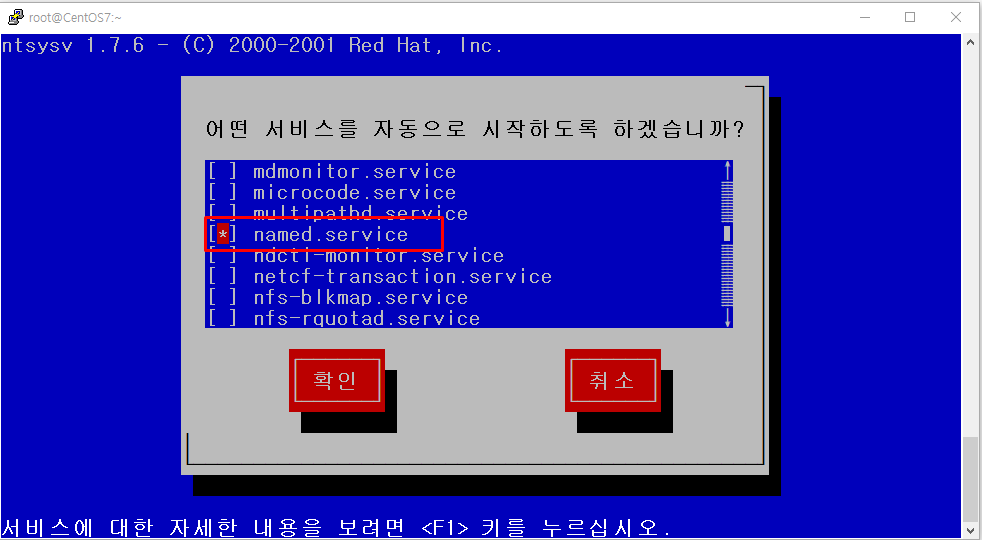
ntsysv로 named.service를 자동으로 시작하도록 설정한다.
# vi /etc/named.conf 에서 아래와 같이 수정한다.

vi /etc/named.conf
options {
directory "/var/named";
};
zone "." {
type hint;
file "named.ca";
};
zone "st04.sec" {
type master;
file "st04.zone";
};
Zone 파일 생성 (st04.sec)
/var/named/ 디렉토리에 생성한다.
zone 파일 이름은 st04.zone로 한다.
vi st04.zone으로 들어가 아래와 같이 수정한다.

vi /var/named/st04.zone
$TTL 1D
@ IN SOA ns.st04.sec. root.ns.st04.sec. (
0 ; Serial
1D ; Refresh
1H ; Retry
1W ; Expire
3H ) ; Minimum
; Name Server
IN NS ns.st04.sec.
; Host address
IN A 192.168.10.131
ns IN A 192.168.10.131
win IN A 192.168.10.130
• 실행을 위한 최소 권한 부여
- /etc/named.conf, /var/named, /var/named/*
- 그룹 소유자는 반드시 named로 정의한다.

권한 수정 (할 필요 없다.)

권한을 위와 같이 수정해준다.
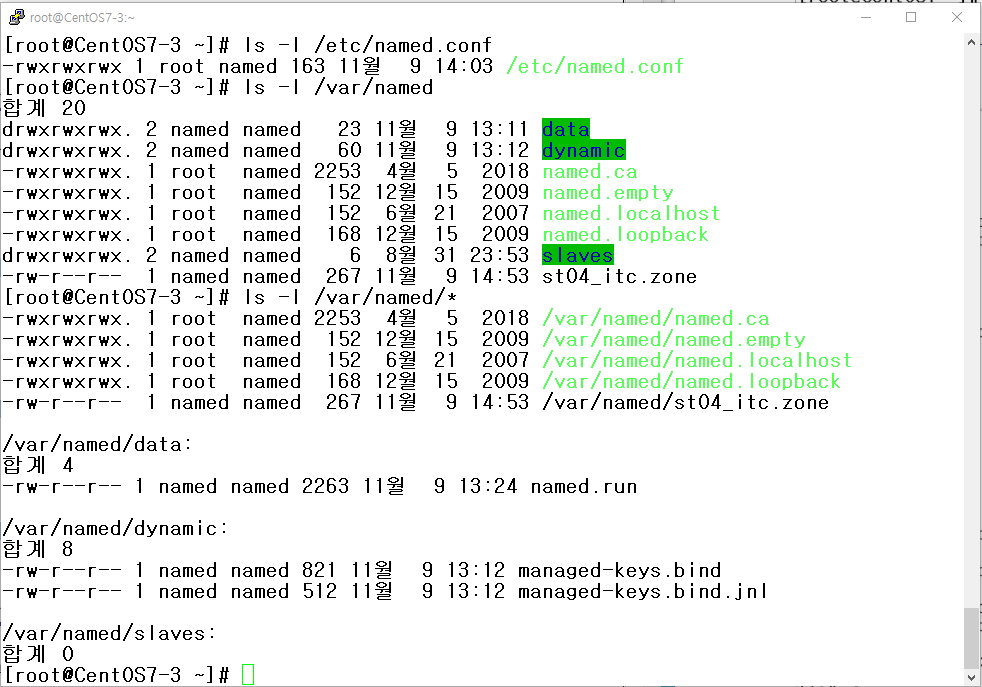
그룹 소유자 변경
/var/named 에서 chgrp named st04_itc.zone 으로 변경한다.

리눅스에 설정된 DNS 서버 주소 바꾸기
1. vi /etc/resolv.conf 에서 아래와 같이 수정한다.

2. cd /etc/sysconfig/network-scripts 들어간다.
vi ifcfg-ens32 를 아래 DNS 주소를 아래와 같이 바꾼다.
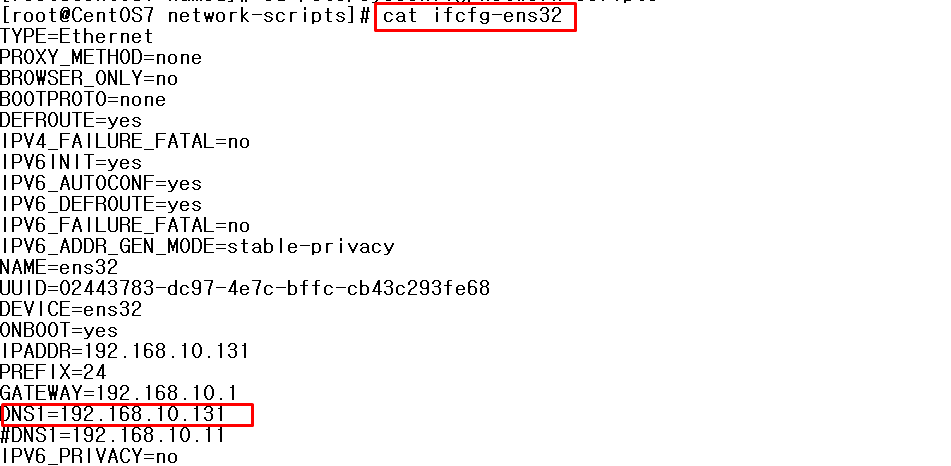
# systemctl restart network 를 통해 네트워크를 재시작 해준다.
Bind 서버를 다시 시작해준다.

에러메시지가 안나오는 것을 확인하면 잘 된것이다.
host 를 통해 IP 주소를 잘 받아오는 것을 확인한다.
'리눅스 공부 기록' 카테고리의 다른 글
| DNS 서버 구축 실습 3 - 도메인 위임 (0) | 2021.11.10 |
|---|---|
| DNS 서버 구축 실습 2 - 다중 도메인, 캐시네임 서버 구축, Slave name server 구축 (0) | 2021.11.09 |
| 리눅스 15 - DNS 서버 (0) | 2021.11.08 |
| 리눅스 14 - Service 등록 및 관리 (0) | 2021.11.05 |
| 리눅스 13 - CRON & RSYNC (0) | 2021.11.04 |