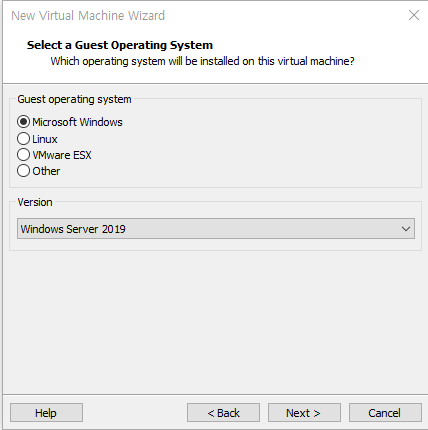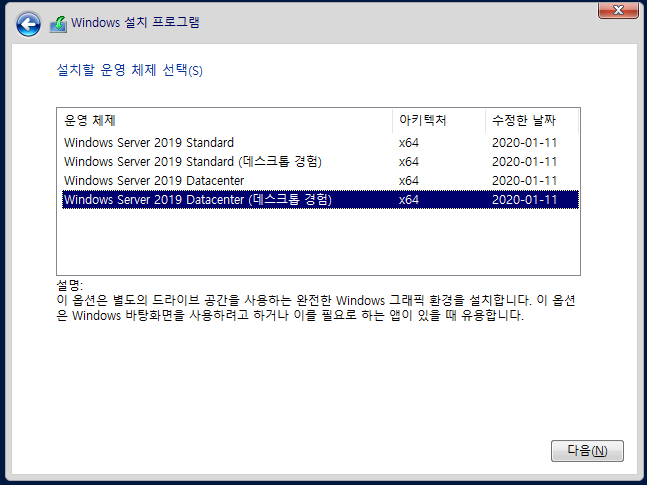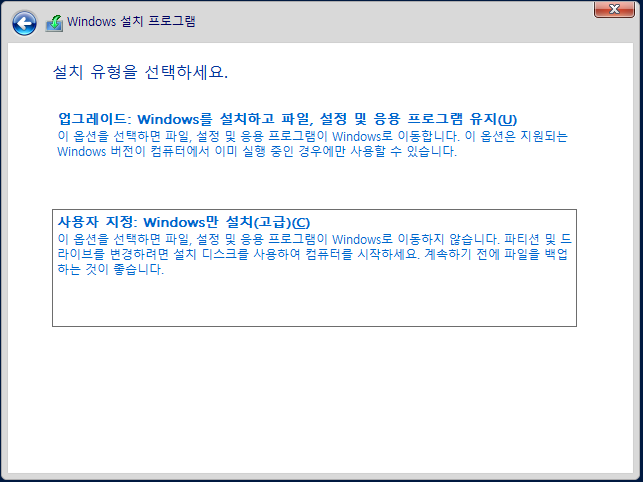시스템이 사용자를 구별할때 uid로 구별한다.
유닉스는 uid를 지정할 수 있다.
윈도우는 uid를 지정할 수 없다.
똑같은 uid를 가진사람은 보안상 문제가 생긴다.
접속시 ssh로 접속 > 암호화되어 접속 > 보안상 좋음
실습
1. 사용자 생성
2. 그룹 생성
3. 파티션 분할
4. 그룹 및 사용자 권한 수정 및 테스트
- 사용자 : st01, st02, st03
- 그룹 : st
- 디렉토리 : st01 디렉토리 생성
- st01 디렉토리에서 그룹 권한 : 읽기만, st01 사용자만 모든 권한
1. 사용자 생성
1) 사용자 생성 방법 1
제어판 – 사용자 계정 – 사용자 계정 – 계정 관리
제어판 – 계정 유형 변경
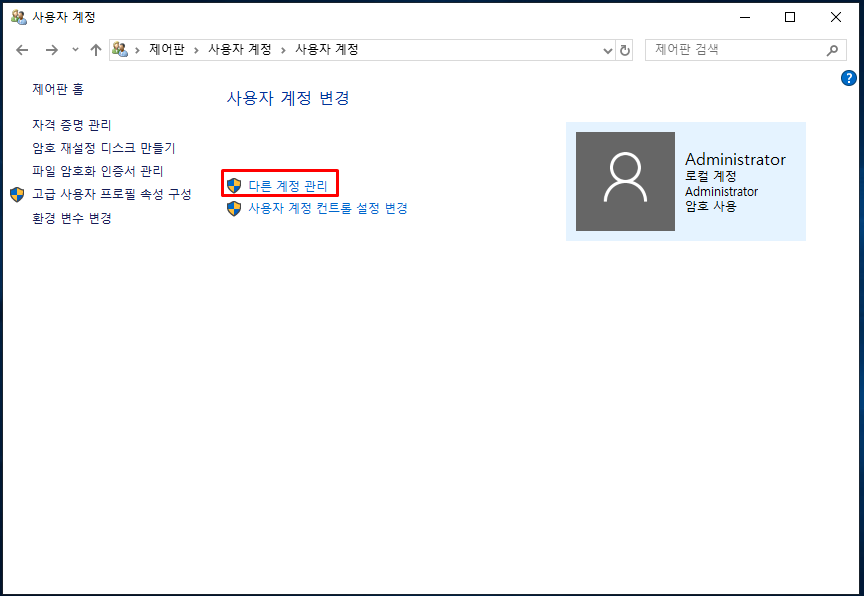
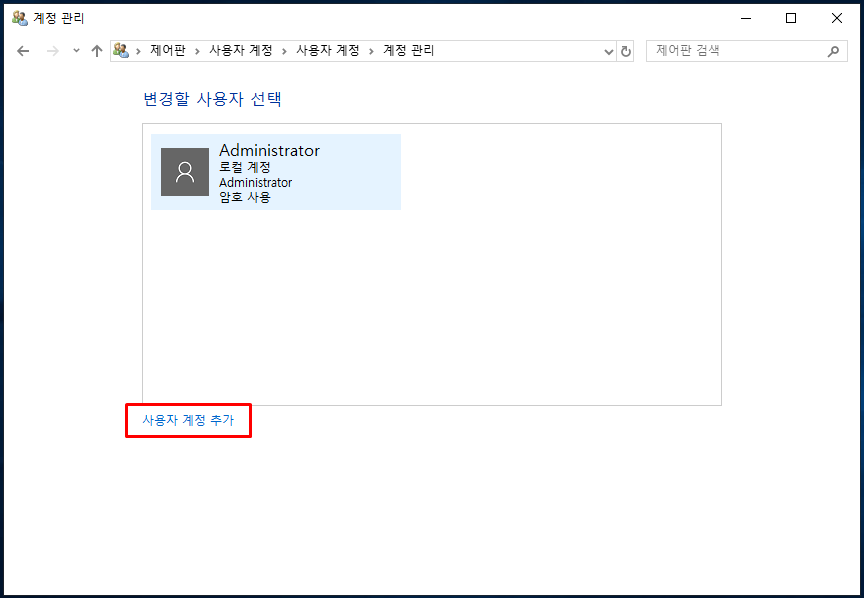
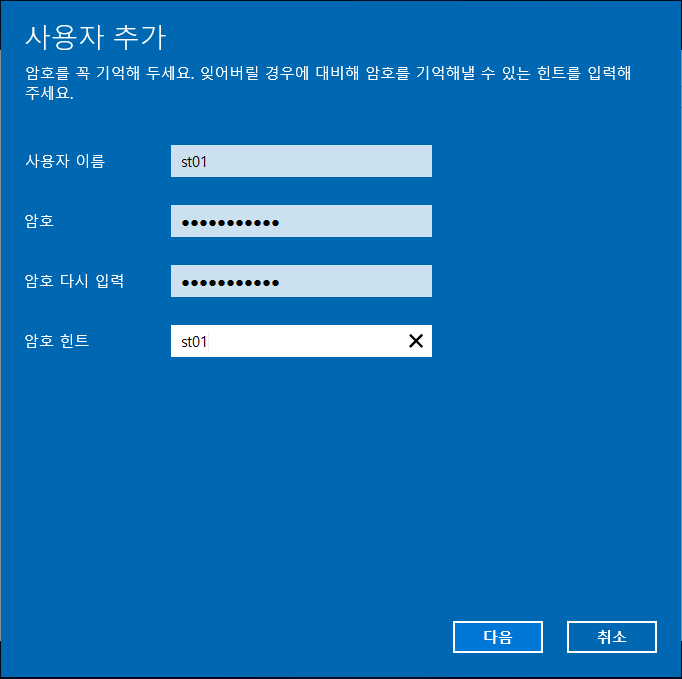
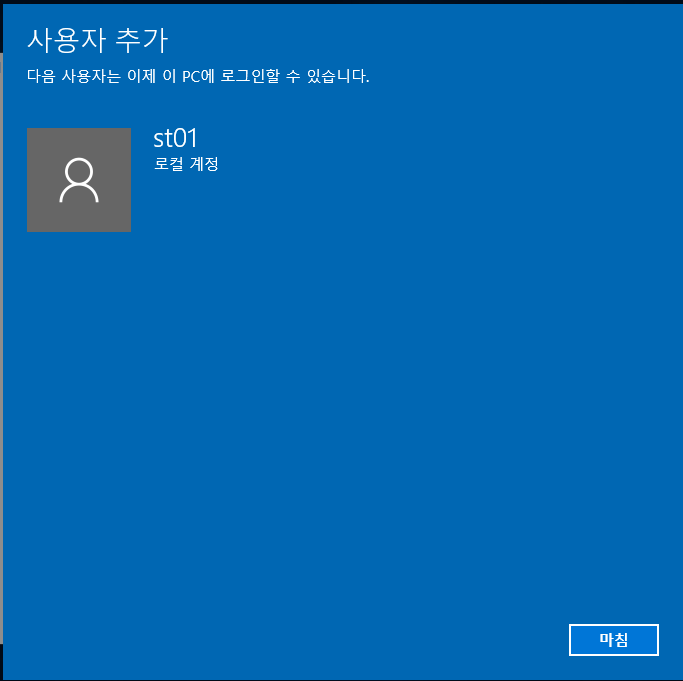

사용자 st01이 추가된 것을 확인할 수 있다.
2) 사용자 생성 방법 2
제어판 → 시스템 및 보안 → 관리 도구 → 컴퓨터 관리
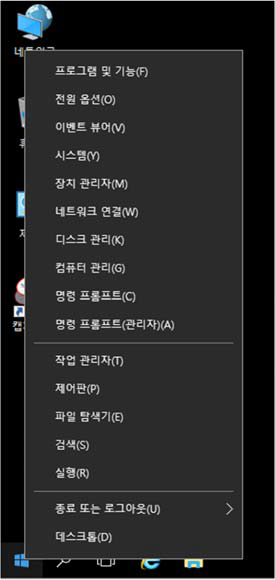
컴퓨터 관리에 들어가 로컬 사용자 및 그룹에 사용자에 들어간다.
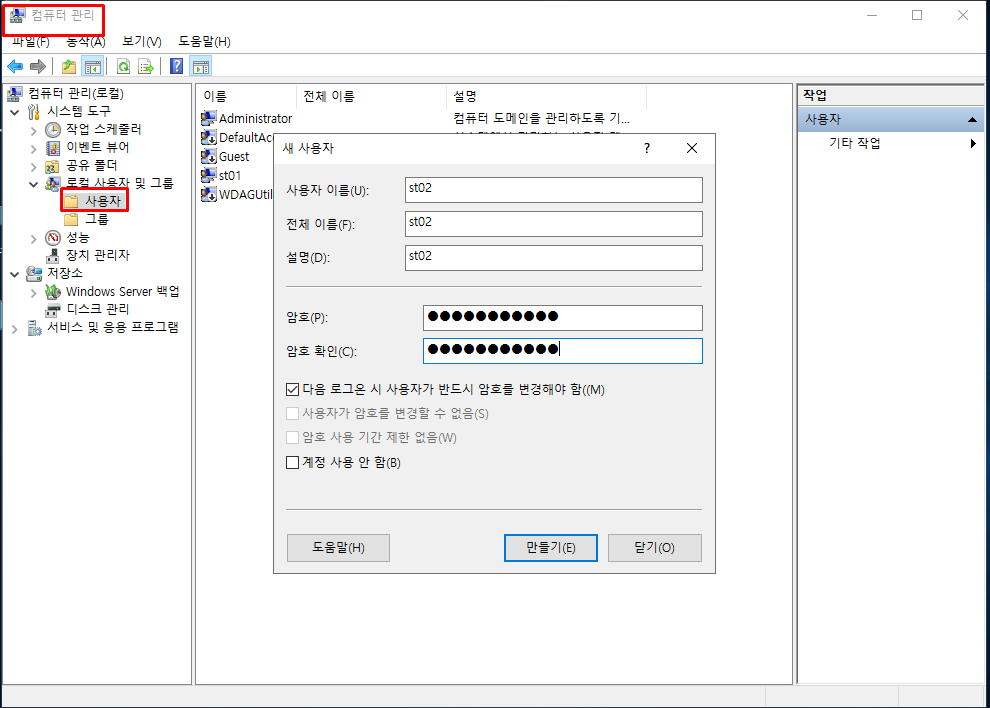
st02, st03을 생성한다.
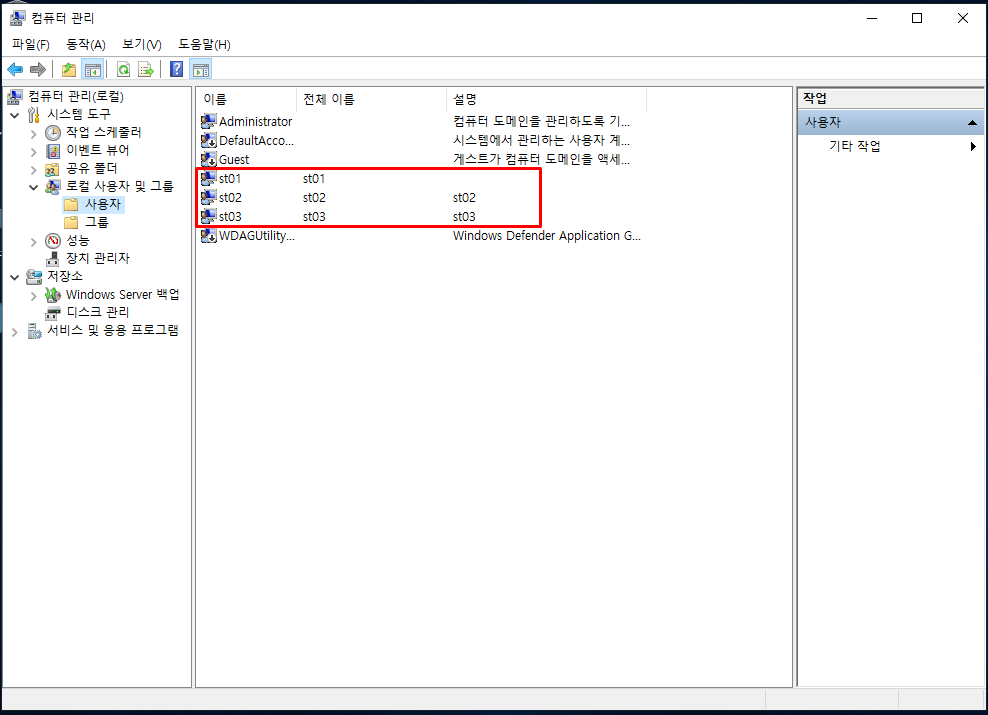
st02, st03이 잘 생성된 것을 확인한다.
2. 그룹 추가
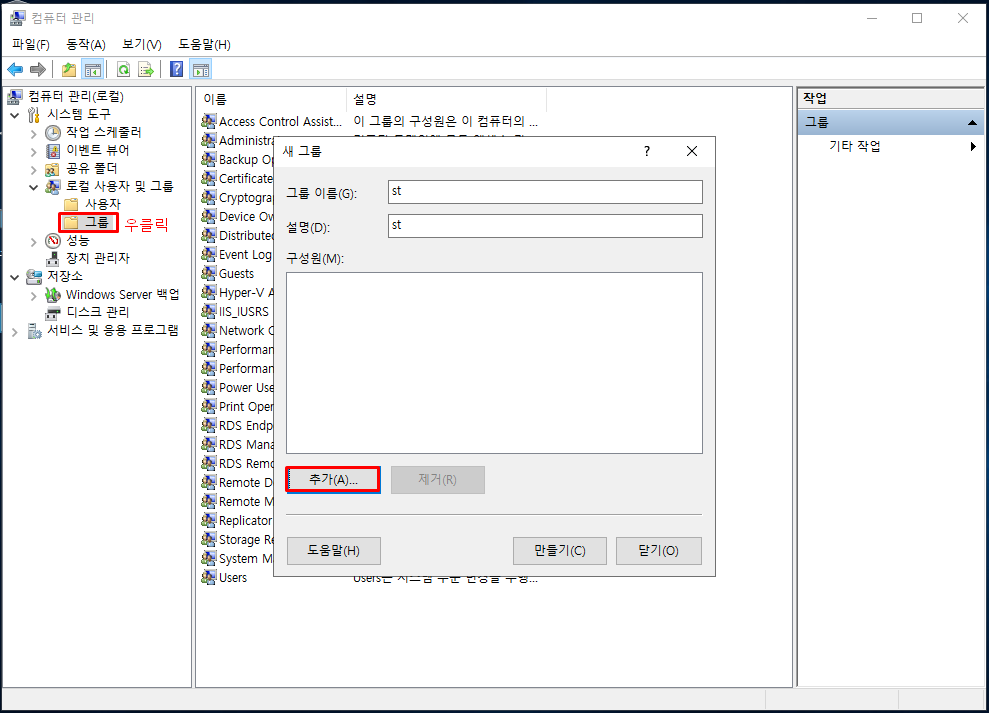
컴퓨터 관리에서 로컬 사용자 및 그룹에 들어가 그룹을 우클릭하고 st그룹을 생성한다.
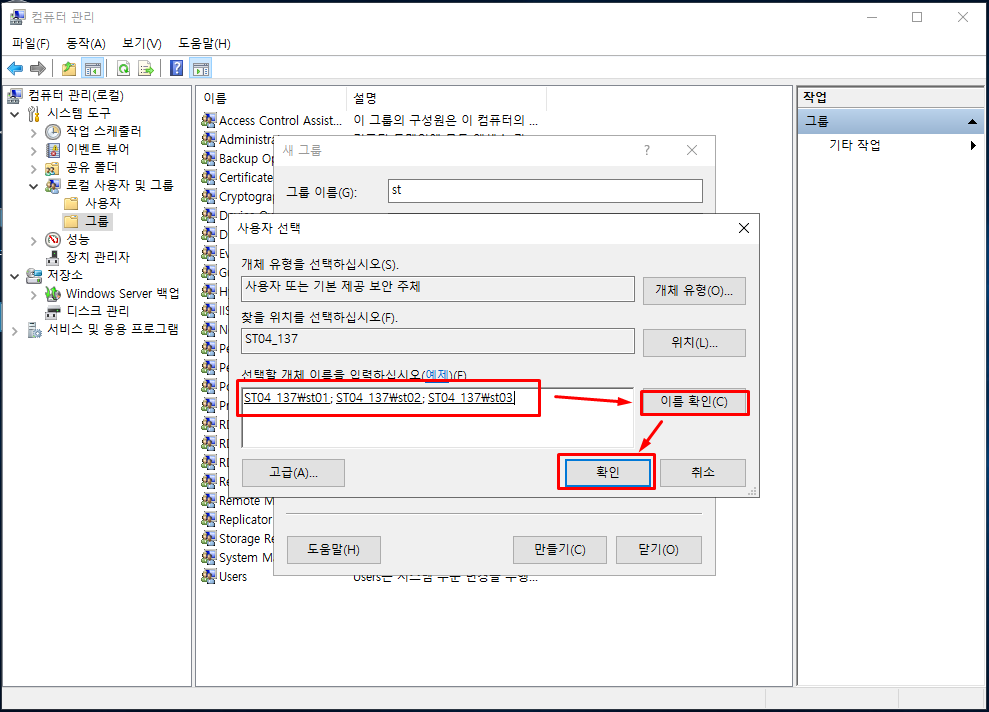
st그룹에 포함될 st01; st02; st03을 입력하고 이름확인을 누른 후 확인을 누른다.
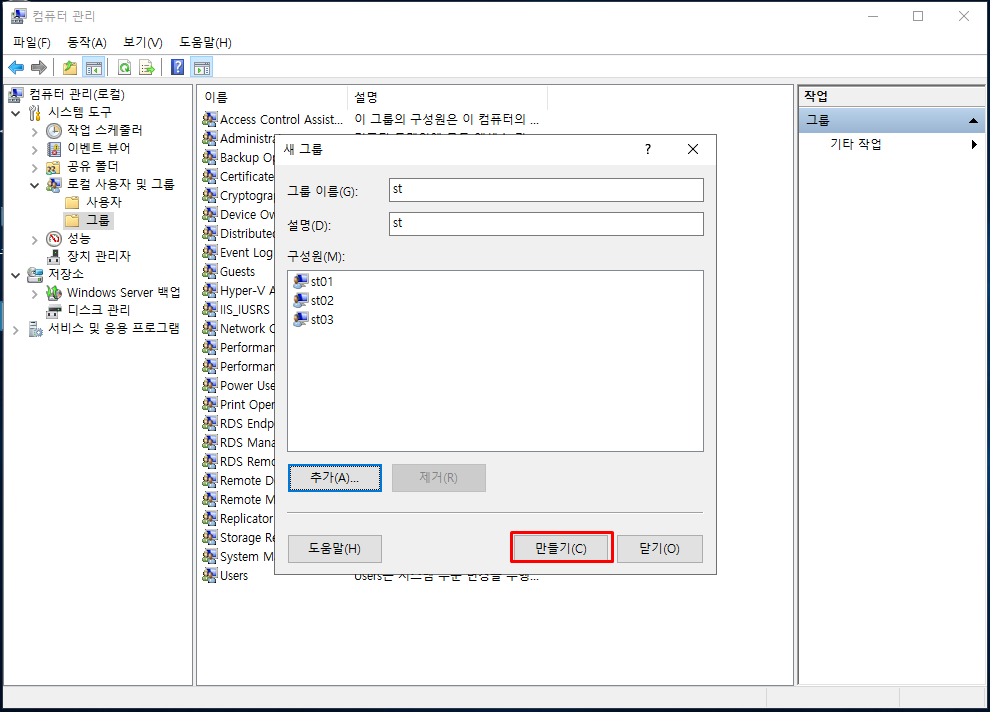
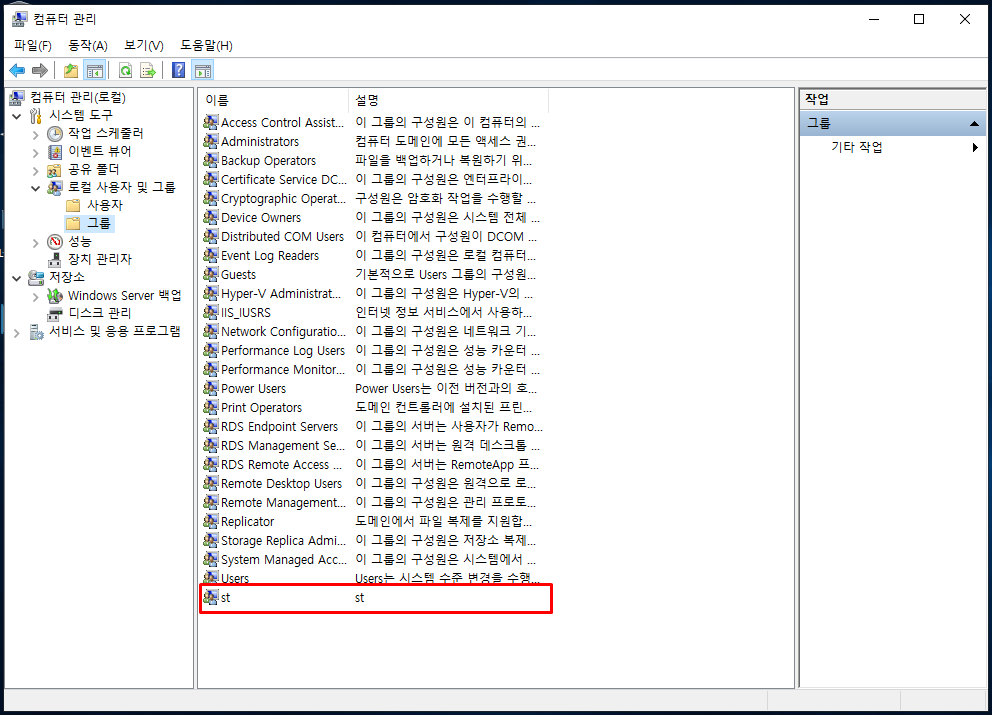
st 그룹생성 완료
3. 파티션 분할 (D드라이브 생성)
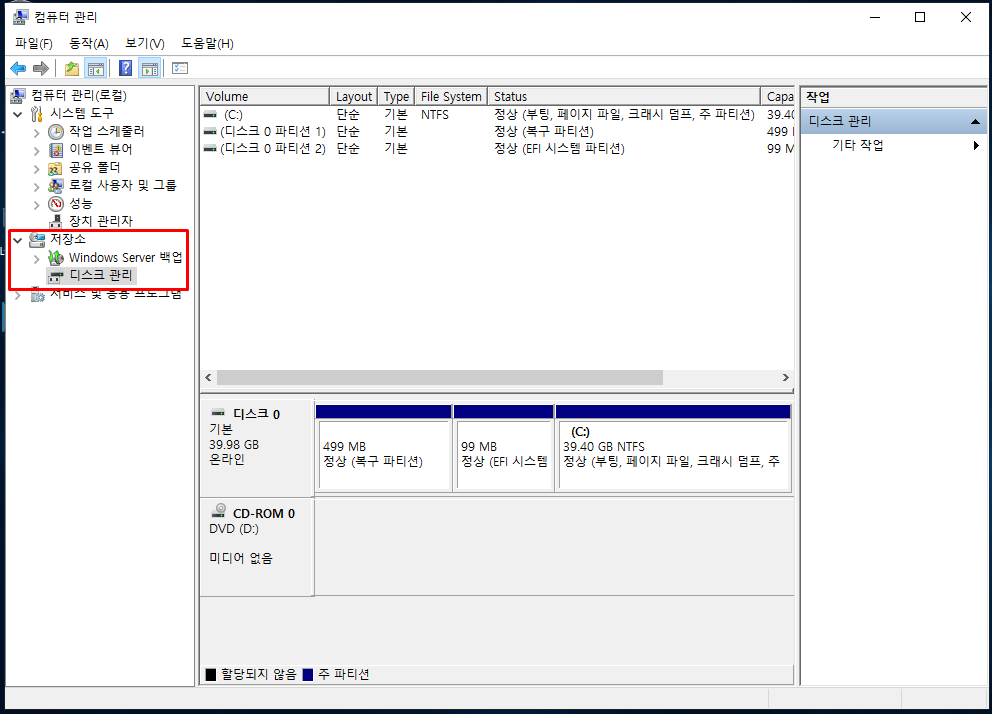
컴퓨터관리에서 저장소 > 디스크 관리에서 볼륨 C 를 우클릭후 볼륨 축소를 누른다.
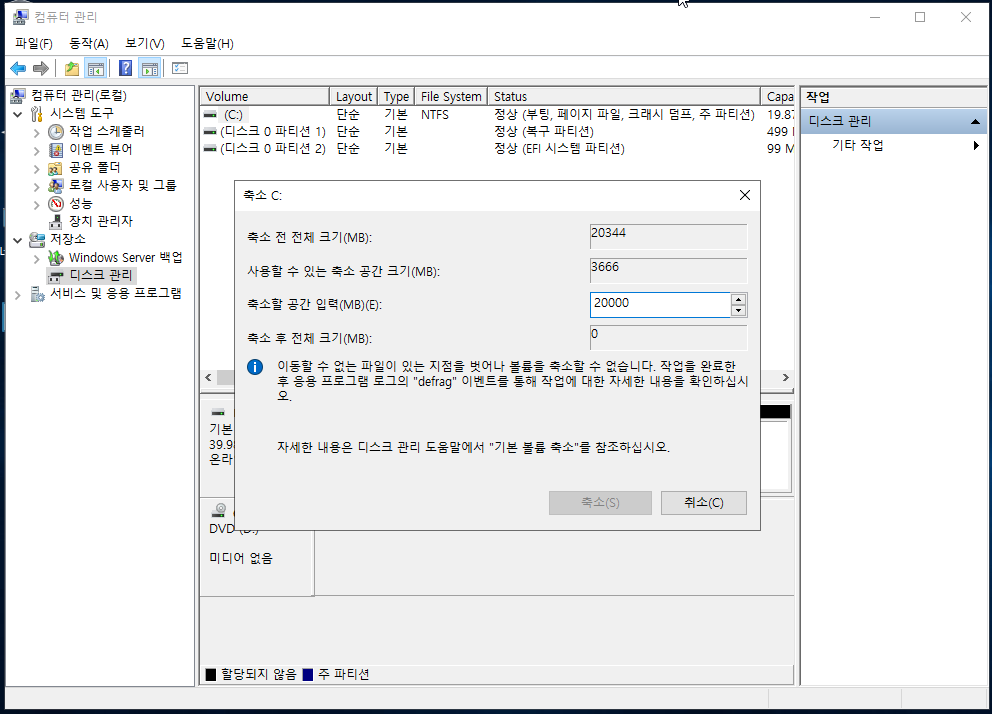
볼륨축소 공간을 임의로 입력한다.
축소되고 남아있는 곳에 우클릭하여 단순볼륨 추가를 누른다.
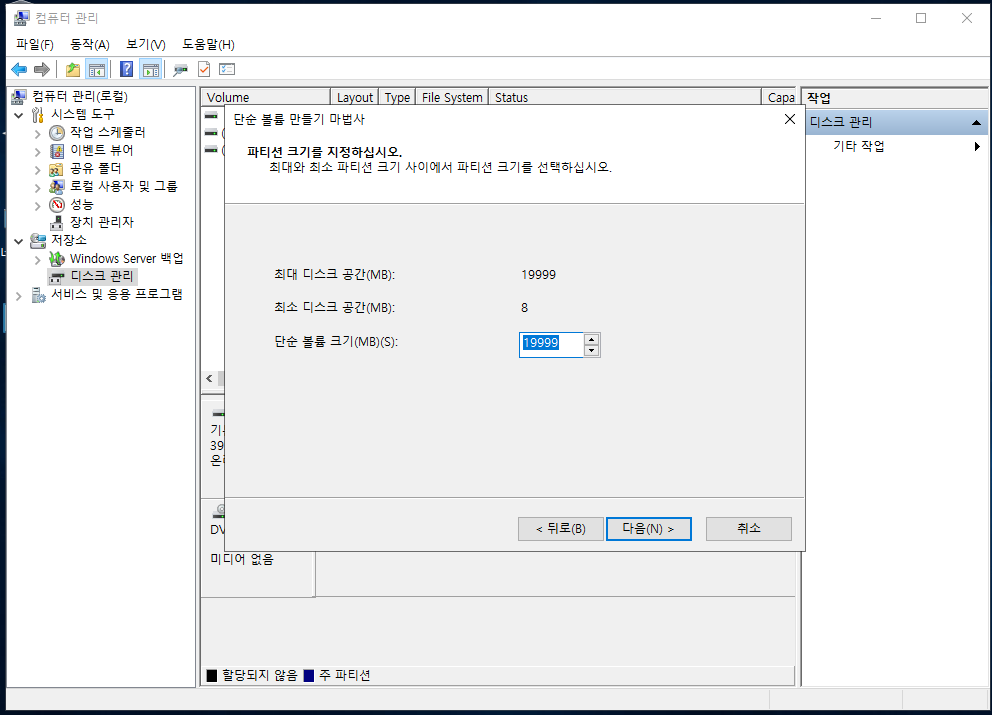
파티션 크기를 정한다.


드라이브 문자 할당 후 만든다.
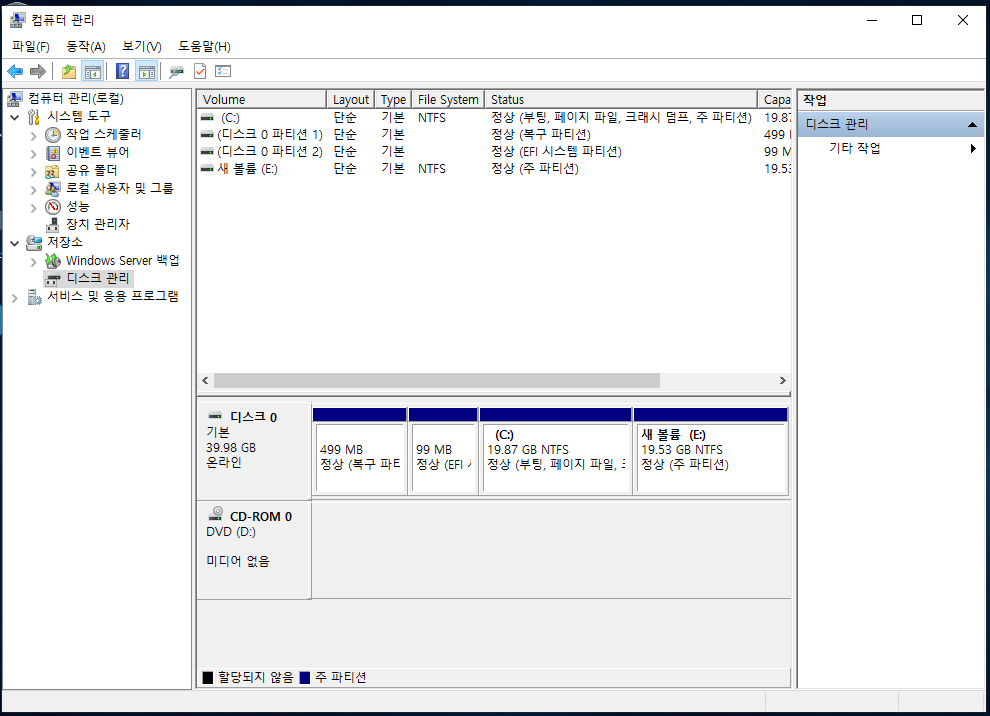
E 드라이브가 생성된 것을 확인한다.
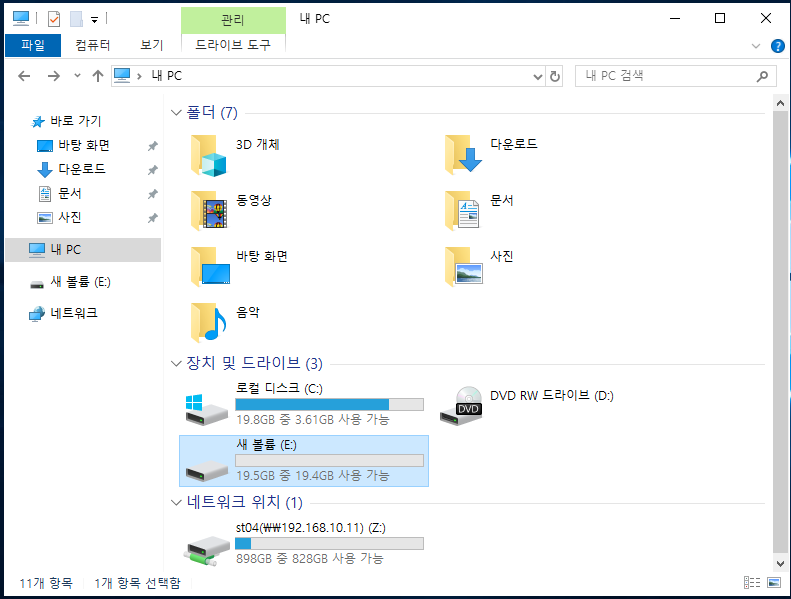
생성 완료
4. 그룹 및 사용자 권한 수정 및 테스트

E 드라이브에서 st01디렉토리를 생성한다.
생성 후 디렉토리를 우클릭하여 보안에 들어가 편집을 누른다.
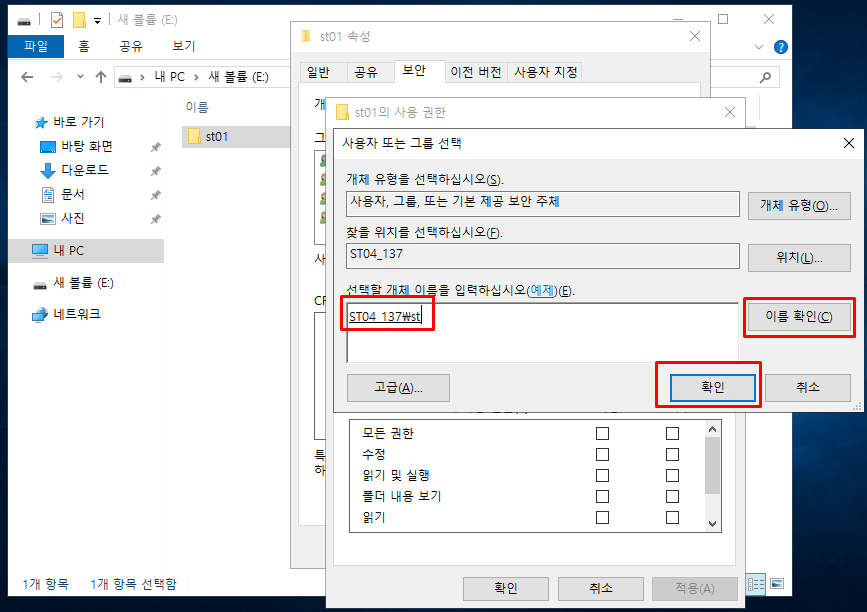
그룹 st를 입력하고 확인한다.
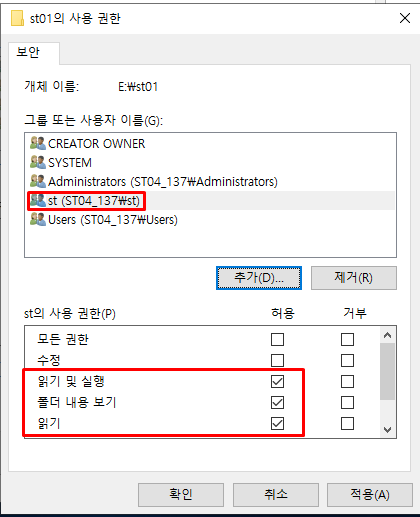
st그룹의 사용권한을 위와 같이 읽기만 준다.

st01디렉토리에 사용자 st01을 추가한다.
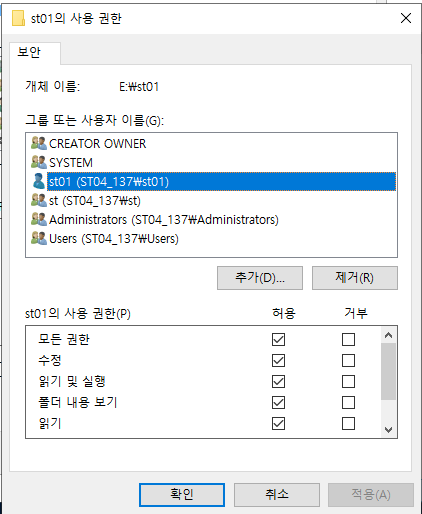
st01은 모든 권한을 준다.
st01로 로그인 후 파일 생성이 가능한지 확인한다.

생성이 가능한 것을 확인한다.
st02로 로그인한다.
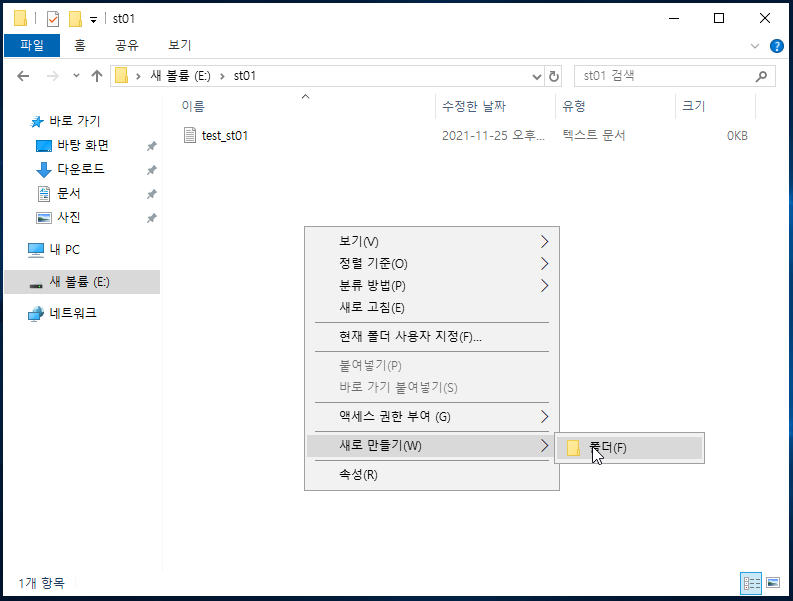
st01에서 생성한 파일을 수정하려고 하면 수정이 불가능하다.
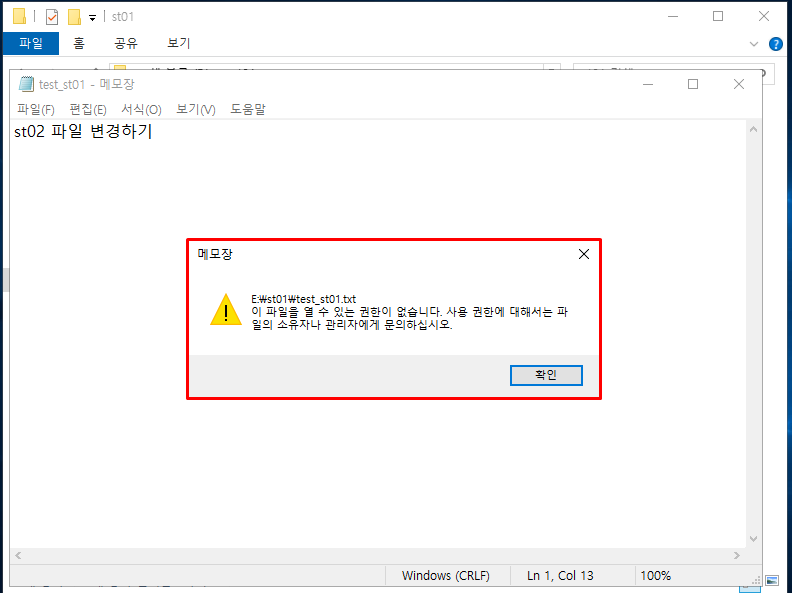
'Windows 공부 기록' 카테고리의 다른 글
| Windows 4 - IIS (Internet Information Services) + 설치 (0) | 2021.11.29 |
|---|---|
| windows DNS 실습 - master, slave DNS 서버 구축 (0) | 2021.11.29 |
| Windows 3 - DNS + DNS 설치 (0) | 2021.11.29 |
| Windows 2 - 원격 데스크탑 연결 (0) | 2021.11.26 |
| Windows Server 2019 설치 (0) | 2021.11.25 |